A rendszerindítási konfigurációs adatok (BCD) adatfájl a rendszerindítási konfigurációs specifikációkat tartalmazza, amelyekre a Windows Boot Manager for Windows indításakor van szükség. A rendszerindítási információkat korábban a Boot.ini fájlban tárolták, amelyet korábban az NTLDR használt. Előfordulhat, hogy a konfiguráció megsérül, megakadályozva a Windows 10 rendszer indítását. Ebben az esetben újra kell építenie a Boot Configuration Data fájlt a Windows 10 PC-n. Szerencsére van egy módszer a probléma megoldására. Lássuk, hogyan.
Megoldás: A Parancssor használata
Először speciális helyreállítási módban kell indítania a Windows PC-t. Ehhez be kell indítania a Windows helyreállítási környezetet (Windows RE), amely a Windows 10 beépített része. Lássuk, hogyan.
1. lépés: Kattintson a képernyő bal alsó sarkában található Windows ikonra, és válassza a ikont Erő választási lehetőség.
Most, megtartva a Váltás gombot lenyomva, kattintson a gombra Újrakezd.
2. lépés: Ez egyenesen a Előrehaladott gyógyulás opciók.
Itt, a Válassz egy lehetőséget képernyőn válassza a lehetőséget Hibaelhárítás > Haladó beállítások

*Jegyzet - Ha azonban nem éri el a bejelentkezési képernyőt, kövesse az alábbi lépéseket.
1. lépés: Állítsa le a számítógépet a Erő gomb
2. lépés: Amint meglátja a ablakok logót, nyomja meg a gombot Erő gombot, hogy kikapcsolja.
Ismételje meg ezt a folyamatot 2-3 alkalommal, amíg el nem éri a Speciális javítás képernyő. Most kattintson a gombra Speciális beállítások>Hibaelhárítás > Haladó beállítások
Hogyan lehet újjáépíteni a Boot konfiguráció adatfájl.
1. lépés: Miután elérte Haladó beállítások, válassza ki Parancssor.
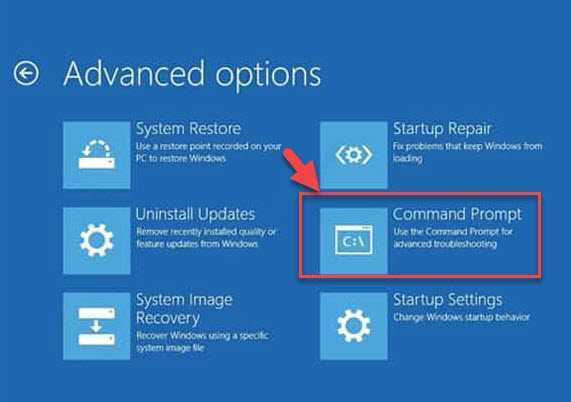
2. lépés: Ban,-ben Parancssor ablakban futtassa az alábbi parancsot, és nyomja meg Belép:
bootrec / rebuildbcd

Ez futtat egy ellenőrzést, megkeresi a többi operációs rendszert és megjeleníti az eredményeket. Az eredmények közül kiválaszthatja azokat az operációs rendszereket, amelyeket hozzá kíván adni a Boot Configuration Data fájlhoz.
Ha azonban ez nem oldja meg a problémát, manuálisan beállíthatja a rendszerindítási útvonalat. Ezt a lépést azonban folytassa, csak ha Ön tapasztalt ebben.
2. módszer: A BCDboot eszköz parancs futtatásával
1. lépés: Ha nem éri el a Windows bejelentkezési képernyőjét, nyomja meg a gombot Erő gombot a számítógép leállításához.
2. lépés: Amint a ablakok logó jelenik meg, nyomja meg a gombot Erő gombot a számítógép leállításához.
Ismételje meg ezt a folyamatot néhányszor, amíg meg nem jelenik a Speciális javítás képernyő.
3. lépés: Most kövesse az utat: Speciális beállítások>Hibaelhárítás > Haladó beállítások
4. lépés: Ahogy eléred Haladó beállítások, válassza ki Parancssor.
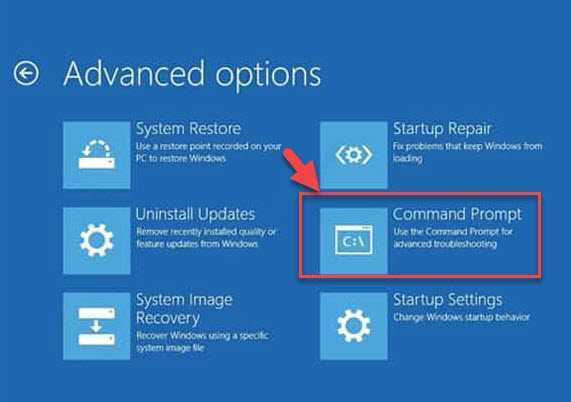
5. lépés: Írja be az alábbi parancsot: Parancssor és eltalálja Belép:
bcdboot c: \ windows / s c: v
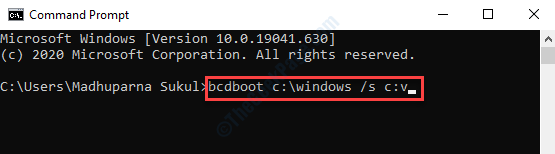
*Jegyzet - Ha sikerül bejelentkezni a Windows PC-jére, és sikeresen eljutott az asztalra, akkor elérheti a Speciális helyreállítási mód keresztül Beállítások az alábbi:
1. lépés: megnyomni a Win + I billentyűket együtt a billentyűzeten a Beállítások ablak.
2. lépés: Ban,-ben Beállítások ablakban kattintson a gombra Frissítés és biztonság.

3. lépés: A következő ablakban kattintson a gombra Felépülés az ablaktábla bal oldalán.

4. lépés: Most menjen az ablak jobb oldalára, görgessen lefelé és alá Haladó indítás, kattintson Újrakezd Most.
Ezzel közvetlenül a Haladó helyreállítás képernyőre és az opciókra jut.
A BCDboot eszköz segít a rendszerpartíciós fájlok kezelésében. Akkor használhatja a BCDboot parancssori eszközt, ha a rendszerpartíció sérült. Az eszköz lecseréli a rendszerpartíció fájlokat az ilyen fájlok friss másolataira a Windows partícióban. Amikor végrehajtja ezt a parancsot, új Bootloadert kap. Például itt a System meghajtó „C” meghajtó, de számodra ez más lehet. Ezért próbálkozzon ezzel, csak akkor, ha pontosan tudja, hogy pontosan melyik meghajtóra van telepítve a Windows.


