Amikor fájlokat keres a Fájlkezelőben, az életkorokat vesz igénybe. Van azonban egy nagyon hatékony módszer, mégsem annyira ismert, amely sokkal gyorsabban kereshet fájlokat, mint amire számítani lehetett. Ez a módszer a parancssort használja, amelyet alig ismer vagy használ senki. Fedezzük fel ezt a módszert.
Megoldás: A Parancssor használata
1. módszer: Keressen fájlokat a teljes fájlnév használatával
1. lépés: Menj a Rajt gombra az asztalon, és írja be Parancssor a keresőmezőben. Kattintson az eredményre.
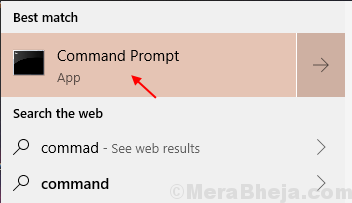
2. lépés: Ban,-ben Parancssor ablakba írja be a parancsot az alábbi formátumban, és nyomja meg a gombot Belép:
ahol / r Drive_Letter: *fájl név*
Helyettesíteni a Drive_Letter és fájl név a kívánt meghajtóval és fájlnévvel.
Például itt szeretnénk elmenni VLC ban ben C Hajtás.

Ez behúzza az összes fájlt C Meghajtó a fájlnévvel VLC.
3. lépés: Most válassza ki a megnyitni kívánt fájlt, és kattintson a jobb gombbal a másoláshoz.
Például lemásoltuk a .mp4 fájl.
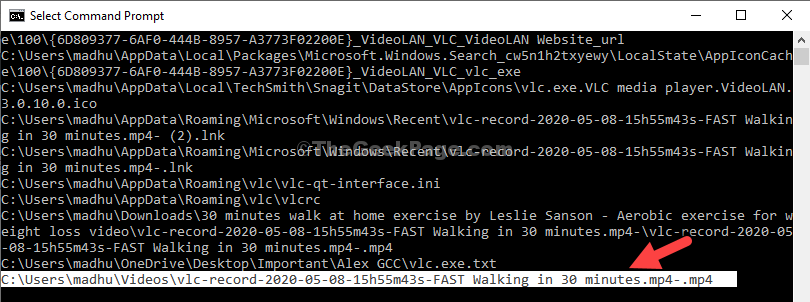
4. lépés: Illessze be a másolt fájlt a Fájlkezelő és eltalálja Belép hogy az adott helyre menjen.

2. módszer: Fájlok keresése a Fájlnévvel kezdve
1. lépés: Futtassa a parancsot az alábbi formátumban, és nyomja meg a gombot Belép:
ahol / r Drive_Letter: fájl név*
*Jegyzet: itt egyszerűen eltávolítottuk az első csillagot az elején. Cserélje le a meghajtót és a fájlnevet a kívánt meghajtóra és fájlnévre.
Tehát például keresünk VLC ban ben C hajtás.

Most kövesse a 3. lépés és 4. lépés tól től 1. módszer hogy a fájl helyére lépjen, vagy megnyissa a fájlt.
3. módszer: Fájlok keresése a fájlformátum használatával
1. lépés: Futtassa a parancsot az alábbi formátumban, és nyomja meg a gombot Belép:
ahol / r Drive_Letter: *fájlformátum*
Tehát például fájlokat keresünk a C Hajtás indul .mp4 formátum. A parancs így fog kinézni:
ahol / r Kr. |: *.mp4*

Most kövesse a 3. lépés és 4. lépés tól től 1. módszer hogy a fájl helyére lépjen, vagy megnyissa a fájlt.
A fájlok listájának másolása a vágólapra
1. lépés: Futtassa a parancsot az alábbi formátumban, és nyomja meg a gombot Belép:
hol / r c: *vlc* | csipesz
A fájlnevet (kiemelt részt) lecserélheti a kívánt fájlnévre, valamint a meghajtóra.

Most nyissa meg a Jegyzettömb és illessze be. Az összes fájlnevet átmásolja a Jegyzettömb.
4. módszer: Fájlok keresése a Directory használatával
1. lépés: Először el kell mennünk arra a helyre. Ehhez írja be a meghajtó kezdőbetűjét, amelyet kettőspont követ, és nyomja meg Belép.
Például szeretnénk a C hajtás. Mehet bármelyik kívánt meghajtóra.

2. lépés: Most futtassa a parancsot az alábbi formátumban, és nyomja meg a gombot Belép:
dir / b / s *fájl név*
Helyettesíteni a fájl név azzal a fájllal, amelyre el akar menni. Például meg akarjuk nyitni VLC.

Ez az. Ez a leggyorsabb módja a fájlok megnyitásának és időmegtakarításnak.


