A számítógépen lévő egérmutató automatikusan kiválaszt valamit, amikor néhány másodpercig lebeg rajta? A Windows 10 néhány felhasználója panaszkodik ilyen hasonló problémákra a fórumban. Ha ugyanolyan problémát tapasztal, ne aggódjon. Ebben a cikkben néhány egyszerű megoldást fogunk megvitatni, ezeket követve nagyon könnyen megoldhatja ezt a kérdést. Mielőtt azonban a nagyobb megoldásokra térne át, ki kell próbálnia ezt a néhány trükköt, amelyek gyorsan megoldhatják problémáját.
Kezdeti megoldások–
1. Ha számítógépén először szembesül ezzel a problémával, újrakezd a számítógéped.
2. Néha ez a probléma a számítógép néhány hibája vagy hibája miatt jelentkezhet. A Windows rendszeres frissítésekkel javítja ezeket a hibákat és hibákat. Ellenőrizze, hogy az eszköz frissítve van-e. Ha nem frissül, frissítse a Windows rendszert, és a problémát meg kell oldani.
3. Próbáljon másik egeret használni a készüléken. Az új egér használatakor ellenőrizze, hogy a probléma továbbra is fennáll-e. Ha a probléma ezúttal nem fordul elő, fontolja meg a régebbi egér cseréjét.
Ha ezek közül a megoldások közül bármelyik nem jött be az Ön számára, akkor keresse meg ezeket a megoldásokat -
Fix-1 A hover-select letiltása a Könnyű hozzáférés-
1. nyomja meg Windows billentyű + R kinyitni Fuss ablak. Most, másolás beillesztés parancsot, és kattintson arendben“. Könnyű hozzáférési központ megnyílik.
hozzáférés ellenőrzése.cpl

2. Ban ben Könnyű hozzáférési központ ablakban kattintson aTegye könnyebbé az egér használatát" választási lehetőség.
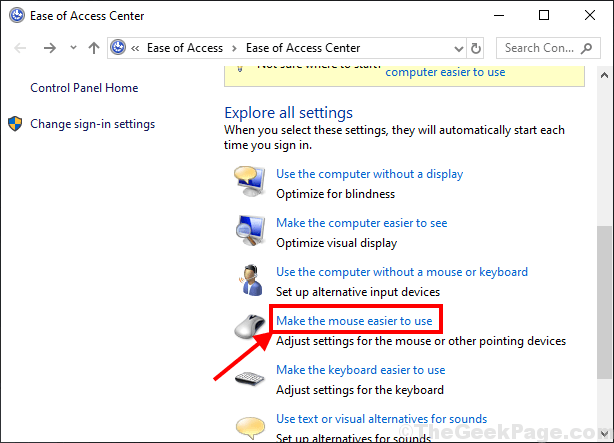
3. Ban ben Tegye könnyebbé az egér használatát ablak, törölje a pipát az opció "Aktiválja W-taz egérrel fölötte lebegve“. Ezután kattintson aAlkalmaz”És„rendben”A változtatások számítógépre mentéséhez.
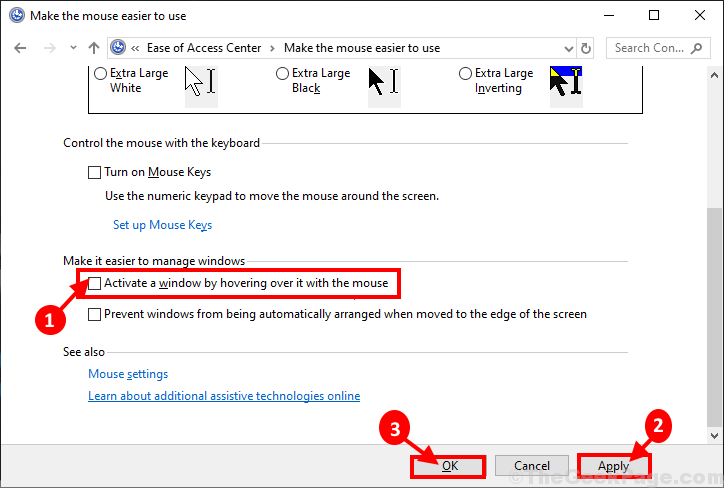
Bezárás Vezérlőpult ablak. Újrakezd a számítógéped. A számítógép újraindítása után ellenőrizze, hogy továbbra is szembesül-e az egérmutatóval történő kiválasztás problémájával, vagy sem.
Fix-2 Az egér illesztőprogramjának eltávolítása és újratelepítése
Nak nek eltávolítás az egér illesztőprogramját a számítógépen, kövesse ezeket a lépéseket-
1. nyomja meg Windows billentyű + R kinyitni Fuss. Írja be a következőt:devmgmt.msc”És eltalálta Belép. Eszközkezelő segédprogram megnyílik.
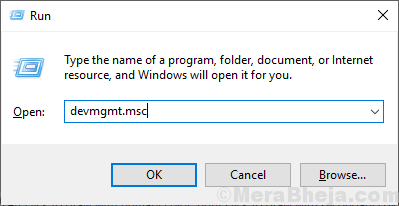
2. Ban,-ben Eszközkezelő segédprogram ablakban keresse meg aEgerek és más mutatóeszközök”Opciót, és kattintson rá, és kibővül az elérhető illesztőprogramok megjelenítésével. Jobb klikk a használt egéren kattintson aTávolítsa el az eszközt“. Ez eltávolítja az egér illesztőprogramját a számítógépről.
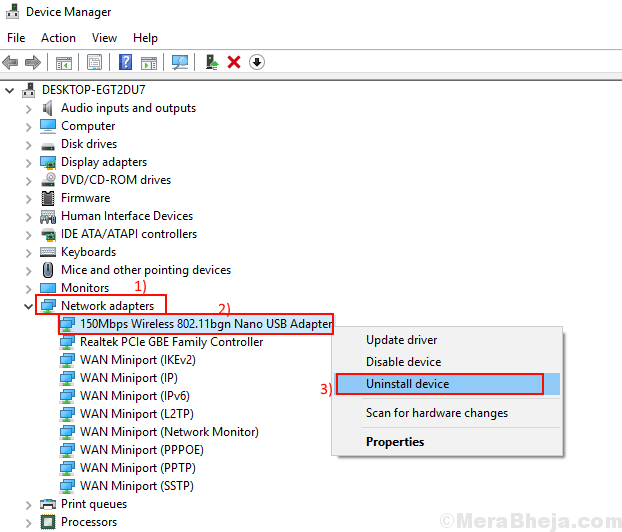
Miután végzett az eltávolítás folyamatával, újra telepítenie kell az egér illesztőprogramját a számítógépére. Ehhez kövesse ezeket a lépéseket-
1. módszer
Indítsa újra kézzel, és a Windows maga telepíti az eltávolított illesztőprogramot. Ellenőrizze, hogy megfelelően működik-e vagy sem.
2. módszer–
Ha a számítógép újraindításával nem telepítette az illesztőprogramot, akkor magának kell telepítenie az illesztőprogramot. Kövesse az illesztőprogram manuális telepítéséhez-
1. Ban,-ben Eszközkezelő ablakban kattintson a gombra "Akció". Kattintson ismét a „Ellenőrizze a hardver változtatásait“.
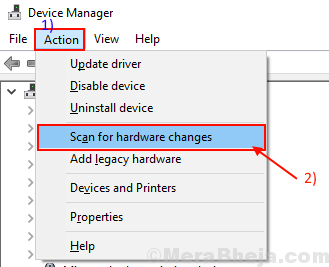
Telepíteni kell az alapértelmezett egérillesztő programot.
Bezárás Eszközkezelő ablak.
Indítsa újra a számítógéped. A számítógép újraindítása után ellenőrizze, hogy az egérmutatót az asztali ikonok fölé viszi, és ellenőrizze, hogy kiválasztásra kerül-e. Meg kell oldani a problémáját.
Fix-3 Frissítse az egér illesztőprogramját-
Egy régi / inkompatibilis egérillesztő okozhatja ezt a problémát a számítógépen. Az egér illesztőprogramját innen frissítheti Eszközkezelő ezeket a lépéseket követve-
1. nyomja meg Windows billentyű + R kinyitni Fuss. Írja be a következőt:devmgmt.msc”És eltalálta Belép. Eszközkezelő segédprogram megnyílik.
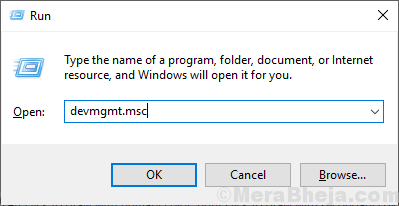
2. Ban ben Eszközkezelő ablakban görgessen a “Egerek és más mutatóeszközök„Az eszközök listáján. Kattintson rá a kibontáshoz. Most, Jobb klikk a jelenleg használt egéreszközön, és kattintson aIllesztőprogram frissítése“.

3. Mikor kérdezik megHogyan szeretné keresni az illesztőprogramokat?“. Válassza a „Automatikusan keressen frissített illesztőprogramot“.
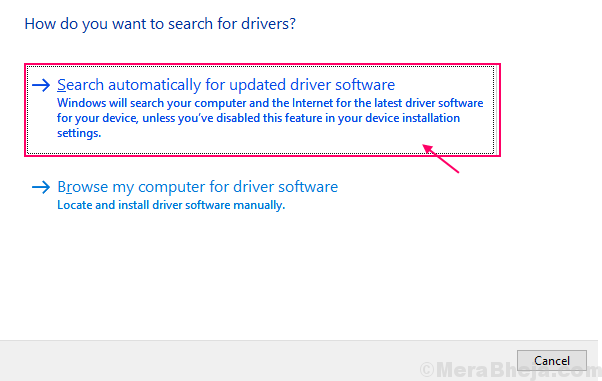
A Windows kompatibilis illesztőprogramot keres az egérhez. A Windows letölti és telepíti a számítógépére.
Abban az esetben, ha megjelenik egy ablak,A készülék legjobb illesztőprogramja már telepítve van., Majd kattintson aFrissített illesztőprogramok keresése a Windows Update webhelyen“.
Az egér meghajtót a következővel együtt kell telepíteni Windows Update.

5. Csukja be a Eszközkezelő.
Indítsa újra a számítógéped.
Az újraindítás után ellenőrizze, hogy továbbra is szembesül-e a problémával az eszköz egérmutatójának kiválasztásával. Meg kell oldani a problémáját.


