A legtöbb ember általában nem használja a parancssoros parancsokat a Windows rendszerben, mivel könnyű használni grafikus felhasználói felületként. A parancsok használata nem korlátozódik a linuxra. Gyönyörű parancsokat tudsz használni sokmillió dolog elvégzésére, és ezt is elég gyors ütemben. A parancssorokban a parancsok képessége óriási. Ebben a cikkben itt felsoroltam néhány hasznos parancssori parancsot a Windows Os rendszerben.
Új fájl létrehozása
1. lépés: - Először lépjen a megfelelő mappába, amelyben létre kívánja hozni a fájlt.
2. lépés: - Most nyomja meg a Shift billentyűt, és bárhol kattintson a jobb egérgombbal.
3. lépés: - Most kattintson itt a Parancssor megnyitása ablakra.
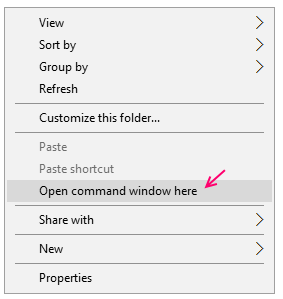
Jegyzet: - Ez a leggyorsabb módszer bármelyik könyvtárba való böngészéshez, és onnan a parancssor megnyitásához.
4. lépés: - Most írja be a következő parancsot a fájl létrehozásához.
fsutil fájl createnew fájlnév.txt 3000.
Vegye figyelembe, hogy a 3000 fájlméret KB-ban. Azt is felszólítja a Windows-nak, hogy hozza létre a szükséges méretű fájlt. Bármilyen fájltípust létrehozhat. Csak adja meg a szükséges kiterjesztést, nevet és fájlméretet.

N napnál régebbi fájlok keresése egy mappában
Az 1 napnál régebbi fájlok megtalálásához használja az alább megadott parancsot.
forfiles / s / m *. * / d -1 / c "cmd / c echo @ file

Keresse meg az elmúlt n napban módosított fájlokat
forfiles / P könyvtár / S / D + (ma dátum - 10 nap)
Keressen egy adott méretnél nagyobb fájlokat
Ebben az esetben futtathatja a forfiles parancsot.
Például, ha 1 gb = 1073741824 bájtnál nagyobb fájlokat kell találnia, a parancs az alábbiak szerint történik.
forfiles / S / M * / C "cmd / c, ha @fsize GEQ 1073741824 echo @path"
1 MB-nál nagyobb fájlok megkereséséhez használja a megadott parancsot.
forfiles / S / M * / C "cmd / c, ha @fsize GEQ 1048576 echo @path"
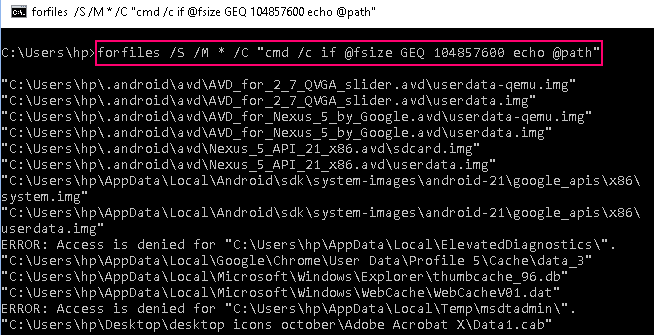
Nevezze át egyszerre az összes fájlkiterjesztést egy mappában
Most menjen abba a mappába, ahol az összes fájlt tárolja. Most tegyen egy shift + jobb klikk hogy ott megnyissa a parancssort.
Csak írja be az alább megadott parancsot a png átnevezésére jpeg-re.
átnevezni * .png * .jpeg
Jegyzet: - Csak használjon bármilyen kiterjesztést a fenti jpg és png helyett, a jpg és a png helyébe a szükséges kiterjesztéseket.
A fenti parancs nem fut rekurzív módon. Ez azt jelenti, hogy ez a parancs nem befolyásolja az almappákban tárolt fájlokat.
Rekurzív használatához használja az alábbi parancsot.
forfiles / S / M * .jpeg / C "cmd / c átnevezi a @file @ fname.png"
A fenti parancsban az összes .jpeg fájlt .png-re változtatjuk.
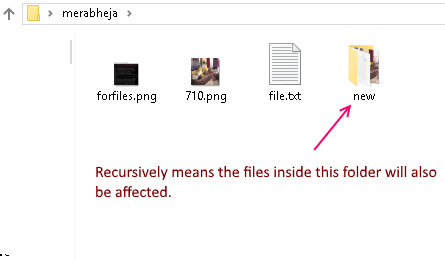
Rendszerfájlok törlése a Windows rendszerben
Ki mondja, hogy nem lehet törölni a rendszerfájlokat. Rendszerfájlok törlése: -
del / A: S systemfile.exe
A fájl létrehozásának ideje és dátuma
Az alább megadott paranccsal megtudhatja a fájl létrehozásának dátumát és idejét.
dir / T: A fájl C neve

Tudjon meg egy karakterláncot egy fájlban
Az alább megadott parancs lekéri az összes sort, és kinyomtatja azokat a képernyőn, amelyeken szerepel a szó.
findstr karakterlánc fájlnév
Például, ha meg kell találnunk az összes ablakot tartalmazó sort a file.txt fájlban, akkor az alább megadott parancsot fogjuk használni.
findstr windows file.txt
Vegye figyelembe, hogy a fenti parancs megkülönbözteti a kis- és nagybetűket. A kis- és nagybetűk nélküli kereséshez a string után adja hozzá az I / I szót.
findstr windows / I file.txt
Kereshet olyan sorokat is, amelyek rendelkeznek a megadott karakterláncokkal.
findstr / C: "string1 string2 string3 string 4 string ..." fájlnév
Vegyél egy fájl tulajdonjogát
takeown / F fájlnév
Szerezd meg a mappában található összes rejtett fájl listáját
A megadott paranccsal lekérheti az összes rejtett fájlt és mappát a könyvtárban.
dir / A: H / B
Az összes almappában található összes rejtett fájl / mappa teljes listájának megtekintéséhez használja az alábbi parancsot.
dir / s / b / A: DH.
Tömörítsen egy fájlt a parancssor segítségével
kompakt / c fájlnév
attrib + s + h fájlnév
Az ezzel a módszerrel elrejtett fájl még a Windows normál ablakában sem látható a rejtett fájlok és a mappa opcióval.
A fájl újbóli megjelenítéséhez használja: -
attrib -s -h fájlnév
Csak olvasható attribútum beállítása egy fájlhoz
attribútum + R fájl.doc
Csak olvasható attribútum eltávolítása a fájlból.
attrib -R fájl.doc
Fájl törlése a Windows rendszerben a CMD használatával
A fájl törléséhez Csak lépjen a megfelelő mappába. csinál egy shift + Jobb klikk és nyissa meg a parancssor ablakot.
Most használja az alább megadott parancsot.
del fájlnév.txt
Az aktuális mappa összes fájljának törlése
del *
Az összes .jpeg kiterjesztésű fájl törlése
del * .jpeg
Az összes olyan fájl törlése, amelynek az abc-je valahol a fájl nevében található
del * abc *
Fájlparancs átnevezése
átnevezi a fájlnév.txt újnevet.txt
Olvassa el a Fájl parancsot
Most, hogy elolvassa a fájl tartalmát, csak nyissa meg a parancssort a fájl tárolási helyén.
Csak írja be az alább megadott parancsot.
több fájlnév
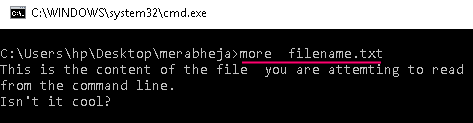
Olvassa el az utolsó 10 vagy 20 sort egy fájlból
Ez a parancs lekérdezi az utolsó n sort a fájlból, és megjeleníti a parancssor ablakában. A fájlból tetszőleges számú sort olvashat. Csak cserélje le 10-et tetszőleges számra.
farok -10 file.txt
Fájl / mappa áthelyezése másik helyre
Ebben a lépésben a parancs után következik a fájlnév és az a cél, ahová a fájlt áthelyezni kívánja.
fájl.doc áthelyezése d: \ új \ mappa \
A közös kiterjesztés összes fájlját helyezze át egy új mappába.
áthelyezés * .txt d: \ új \ mappa \
Az összes fájlt C betűvel kezdve helyezze át.
C * d: \ új \ mappa \ mozgatása
Hasonlóképpen áthelyezheti a mappákat egy új helyre. Csak használja a mappa nevét.
adatok áthelyezése d: \ backup \ new mappa
Fájlok másolása egyik rendeltetési helyről a másikra
A mappában található összes fájl másolása egy másik helyre
Xcopy / I Forrás mappa Cél_ mappa
Az összes fájl és almappák másolása a mappában.
Xcopy / S / I / E Forrás_mappa Cél_mappa
Például: -
Xcopy / S / I / E D: \ backup \ videók F: \ new \ media
Többet is láthat 100 hasznos futtatási parancsikon a Windows-ban


