Szeretné, hogy készüléke gyorsabban induljon, mint volt? Ezután engedélyeznie kell a „Kapcsolja be a gyors indítást”A Windows PC beállításai között. Szóval, hogyan működik ez a szolgáltatás?
Nyilvánvaló, hogy amikor leállítja készülékét az engedélyezett funkcióval, a Windows operációs rendszer az összes rendszeradatot a jelenlegi állapotban, a memóriában lévő adatokat pedig egy speciális fájlba menti, hiberfil.sys, majd kikapcsolja a PC-t. Ezután, amikor újra bekapcsolja az eszközt, a Windows beolvassa a csak a hiberfil.sys fájlt, és bekapcsolja abban az állapotban és memóriában, amelyben le volt állítva. Ez a folyamat lehetővé teszi a számítógép sokkal gyorsabb bekapcsolását, mint egy teljes leállítás esetén.
Lássuk, hogyan lehet ellenőrizni, hogy a „Gyors indítás bekapcsolása” funkció engedélyezve van-e, vagy hiányzik-e.
Megoldás: A Parancssor használata
1. lépés: Kattintson a Rajt gombra az asztalon, és írja be cmd a keresőmezőben. Kattintson a jobb gombbal az eredményre, és válassza a lehetőséget Futtatás rendszergazdaként kinyitni Parancssor admin módban.
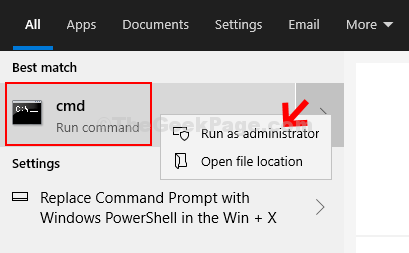
2. lépés: Ban,-ben Parancssor ablakban futtassa az alábbi parancsot, és nyomja meg Belép:
powercfg / hibernálás be

Ez megoldja a problémát, és most a Beállítások menüben láthatja a Gyors indítás bekapcsolása opciót.
Hogyan ellenőrizhető, hogy a Gyors indítás bekapcsolása funkció engedélyezve van-e
1. lépés: Kattintson a Rajt gombra az asztalon, és válassza a lehetőséget Beállítások a helyi menüből, amely a Erő választási lehetőség.

2. lépés: Ban,-ben Beállítások ablakban kattintson a gombra Rendszerek.

3. lépés: A következő ablakban kattintson a gombra Teljesítmény és alvás a bal oldalon. Most az ablaktábla jobb oldalán menjen a Kapcsolódó beállítások és kattintson a gombra További áramellátási beállítások alatta.

4. lépés: Ban,-ben Energiagazdálkodási lehetőségek ablak bal oldalán kattintson a gombra Válassza ki a bekapcsológombok működését.

5. lépés: Menj a Leállítás beállításai szakaszban, és most ennek alatt láthatja a Kapcsolja be a gyors indítást funkció. Szürkült. Itt engedélyezve van, de ha nincs engedélyezve, kattintson a gombra Beállítások megváltoztatása amelyek jelenleg nem érhetők el a tetején.
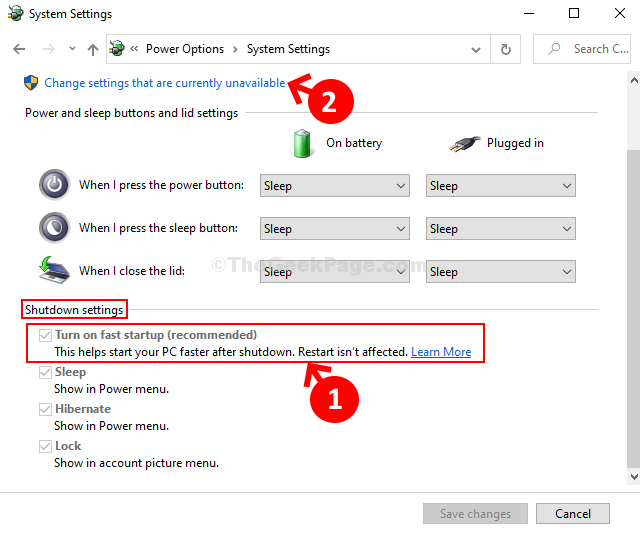
6. lépés: Ez teszi a mezőket alatt Leállítás beállításas aktív. Most jelölje be a jelölőnégyzetet Kapcsolja be a gyors indítást (ajánlott) hogy lehetővé tegye.
Ugyanígy egyszerűen törölheti a négyzet bejelölését, ha bármikor le szeretné tiltani. Kattintson Változtatások mentése a változtatások mentéséhez és a kilépéshez.
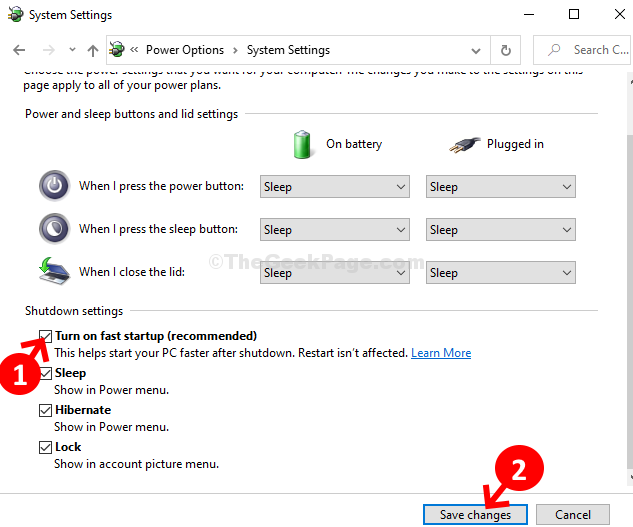
Ez minden. Most a Windows 10 gyorsindítási funkciójának bekapcsolása aktív és aktív.


