Által TechieWriter
A OneDrive bejelentkezése / kijelentkezése (leválasztása) a Windows 10 rendszerben: - Egy meghajtó az alapértelmezett felhőtárolási szolgáltatás, amelyet a Windows 10 nyújt a felhasználóknak. Az összes fájl és mappa, amelyet ment a Egy meghajtó mappa automatikusan megkapja biztonsági másolatot készít a Egy meghajtó felhő. Kétségtelenül nagyon hasznos. De néhány felhasználó inkább más felhőtárolási szolgáltatásokat használ, mint például Dropbox. Szóval lehet, hogy ki akarnak jelentkezni Egy meghajtó. Ebben az esetben a bejelentkezés és a kijelentkezés módjának ismerete Egy meghajtó valóban hasznos lesz. Ez az információ megmentésre kerül, ha több van Egy meghajtó számlák is. Érdemes kijelentkeznie az egyikből Egy meghajtó fiókot, és jelentkezzen be másba. Olvassa el tovább, és tanulja meg, hogyan kell bejelentkezni vagy kijelentkezni Egy meghajtó különösebb nehézség nélkül.
Olvassa el még: -Az onedrive eltávolítása a Windows 10 rendszerből
1. LÉPÉS
- Kijelentkezés Egy meghajtó a Windows 10 rendszerben először bontsa ki a tálcát, és kattintson a jobb gombbal a Egy meghajtó ikonra, majd kattintson a gombra Beállítások.

2. LÉPÉS
- Az előző lépés végrehajtása egy új nevű ablak megnyitását eredményezi Microsoft OneDrive. Négy fül lesz, mégpedig Beállítások, Fiók, Automatikus mentés és Ról ről. Ez a Számla fülre, amelyre kattintania kell. Most keressen egy nevű szakaszt Válassza le a OneDrive-t. Kattintson Válassza le a OneDrive-t gombot az adott szakasz alatt.

3. LÉPÉS
- Ha rákattint a gombra Válassza le a OneDrive-t gombra, a rendszer megkéri, hogy jelentkezzen be újra. Ez azt jelenti, hogy sikeresen kijelentkezett Egy meghajtó.

4. LÉPÉS
- Még akkor is, ha kijelentkezik, a fájlok és mappák a Egy meghajtó mappát nem töröljük. A Egy meghajtó adatokat, kattintson a gombra Fájlkezelő először.

5. LÉPÉS
- A bal oldali ablaktáblában keresse meg és kattintson rá Egy meghajtó. Az összes fájlt törölheti Egy meghajtó adatokat, ha törölni kívánja őket.

6. LÉPÉS
- Ha vissza szeretne jelentkezni ide: Egy meghajtó, kattintson a tálcára, majd a tovább gombra Egy meghajtó ikon. Ez megnyit egy ablakot, amely azt mondja Üdvözöljük a OneDrive-ban. Kattintson Bejelentkezés gomb.

7. LÉPÉS
- Jelentkezzen be Microsoft-fiókjának hitelesítő adataival. Ha elkészült, kattintson a gombra Bejelentkezés gomb.
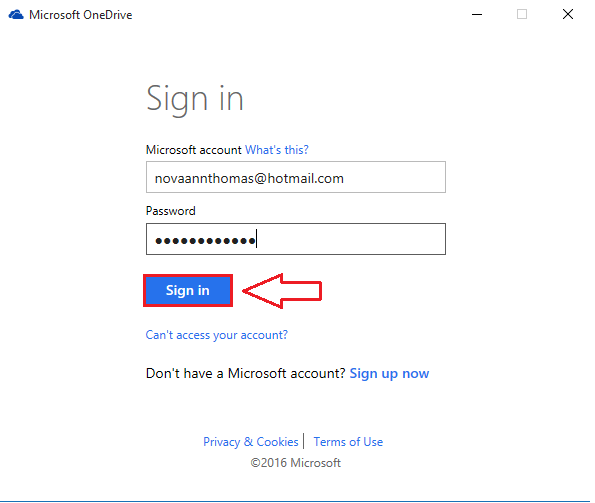
8. LÉPÉS
- Ha meg akarja változtatni a Egy meghajtó mappában egyszerűen rákattinthat a hivatkozásra Helyváltozatás. Vagy ha nincs rendben a jelenlegi hely, ne tegyen semmit. Kattintson Következő gombot, ha kész.

9. LÉPÉS
- Ha úgy dönt, hogy a régi helyét választja, szinkronizálhatja a Egy meghajtó mappát a Egy meghajtó számla.

10. LÉPÉS
- A következő lépésben el kell döntenie, hogy mely fájlokat kell szinkronizálni. Válassza ki a mappákat / fájlokat a beállításainak megfelelően, ahogyan a képernyőképen látható. Kattintson a gombra Következő gombot, ha kész.

11. LÉPÉS
- A te Egy meghajtó a mappa minden be van állítva. Kattintson Nyissa meg a OneDrive mappámat gombra a Egy meghajtó mappába.

12. LÉPÉS
- Ez az. A te Egy meghajtó a mappa minden készen áll és jó.

Bejelentkezés és kijelentkezés a Egy meghajtó számla olyan egyszerű, mint ahogyan ezt a cikk elmagyarázta. Remélem, hasznosnak találta a cikket.

