Lehet, hogy sok ember használja egyetlen rendszert, és a kényelem érdekében több felhasználót is létrehozhatunk az adatvédelmi szempontok miatt. A felhasználói fiók létrehozható manuálisan vagy a harmadik szoftver segítségével. Emellett dönthet úgy is, hogy elrejti. Most, ha érdekli a rendszeren belüli összes felhasználói fiók megtekintése, megteheti. Ebben a cikkben nézzük meg a rendszeren belüli összes felhasználói fiók felsorolásának vagy megtekintésének különböző módjait.
1. módszer: A Windows Start opcióból
1. lépés: Kattintson a gombra Windows gomb a tálca bal oldali sarkában
2. lépés: Kattintson a gombra Felhasználói fiók ahonnan jelenleg be van jelentkezve.
3. lépés: Az előugró menüben láthatja a Egyéb felhasználói fiókok.További részletekért lásd az alábbi képernyőképet
JEGYZET:
A letiltott vagy rejtett fiókok nem jelennek meg itt.
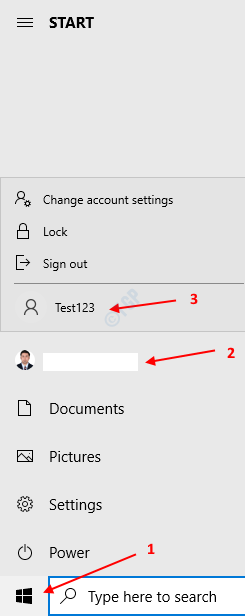
2. módszer: A Vezérlőpultról
1. lépés: Nyissa meg a Futtatás párbeszédpanelt a billentyűkön Windows + r egyszerre a billentyűzetről
2. lépés: A megnyíló Futtatás párbeszédpanelen írja be vezérlés / név Microsoft. UserAccounts és nyomja meg az OK gombot

3. lépés: A megnyíló Vezérlőpult -> Felhasználói fiókok ablakban kattintson a gombra Másik fiók kezelése

4. lépés: A Másik fiók kezelése ablakban megjelenik az összes felhasználói fiók listája. Lásd az alábbi képernyőképet.

3. módszer: Parancssorból
1. lépés: Nyomja meg a gombokat Windows + r a billentyűzetről együtt nyissa meg a Futtatás ablakot.
2. lépés: Írja be cmd és nyomja meg Belép
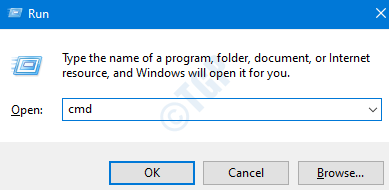
3. lépés: A megnyíló parancssorablakban írja be az alábbi parancsot, és nyomja meg az Enter billentyűt
nettó felhasználó

Ez felsorolja a rendszer összes meglévő felhasználóját
5. módszer: Powershellből
1. lépés: Tartsa a gombokat Windows + r ugyanakkor nyissa meg a Futtatás ablakot.
2. lépés: Írja be hatalomhéj és eltalálja Belép

3. lépés: A megnyíló PowerShell ablakban futtassa az alábbi parancsot, és nyomja meg az Enter billentyűt
nettó felhasználó

Ez felsorolja az összes felhasználói fiókot, amely jelen van a rendszerben.
6. módszer: A bejelentkezési képernyőről
1. lépés: Nyomja meg a gombot Ctrl + Alt + Törlés gombot egyszerre, és válassza a Felhasználó zárolása vagy váltása opció és hit Belép
2. lépés: A bejelentkezési képernyőn a képernyő bal alsó sarkában láthatja az aktív felhasználói fiókok listáját.
MEGJEGYZÉS: A letiltott vagy rejtett fiókok nem jelennek meg itt.
Ez az összes srác. Reméljük, hogy hasznosnak találta ezt a cikket. Kérjük, tegye meg észrevételeit, és tudassa velünk, hogy ez informatív volt-e. Köszönöm, hogy elolvasta


