Mint mindannyian tudjuk, ha bármilyen fájlt törölünk a rendszerünkből, akkor azt ideiglenesen a Lomtárban tároljuk. Ha valaki vissza akarja kérni a fájlt, mehet a Lomtárba, és visszaállíthatja a törölt fájlt. A lomtár általában az asztalon található. Lehetséges azonban, hogy szándékosan vagy véletlenül törölte a lomtárat. Időnként a Windows frissítés bizonyos változásokat hajthat végre a rendszerben, és ez azt eredményezheti, hogy az ikonban lévő Lomtár eltűnik az asztalról. Ha azt veszi észre, hogy a lomtár nincs az asztalon, ez nem azt jelenti, hogy a lomtárat törlik a rendszerből, lehet, hogy máshova került.
Ebben a cikkben fedezzük fel a Lomtár megnyitásának különböző módjait a Windows 10 rendszerben, ha az nincs az asztalon.
1. módszer: A Helyi menü Megjeleníti az Asztali ikonok lehetőséget
1. lépés: Kattintson a jobb gombbal az asztal üres területének bármely pontjára
2. lépés: Válasszon Kilátás a helyi menüből
3. lépés: Jelölje be Asztali ikonok megjelenítése
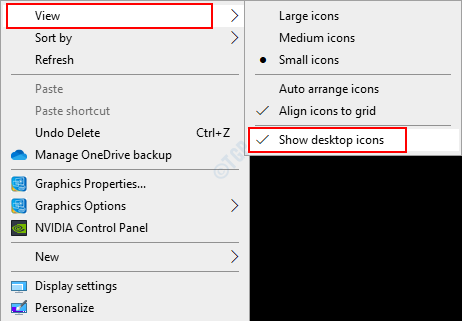
Ellenőrizze, hogy látja-e most a Lomtár ikonját az Asztalon. Ha nem, ellenőrizze az alábbi módszereket.
2. módszer: A Lomtár megnyitása a Futtatás párbeszédpanelen
1. lépés: A billentyűzeten tartsa lenyomva a billentyűket Windows + r ugyanakkor nyissa meg a Futtatás párbeszédpanelt a rendszerben
2. lépés: Amikor megnyílik a párbeszédpanel, írja be shell: RecycleBinFolder, és nyomja meg az OK gombot

Ez az, és megnyílik a RecycleBbin mappa.
JEGYZET:
Alternatív megoldásként a parancs explorer.exe shell: RecycleBinFolder használható.
3. módszer: A Lomtár megnyitása a Fájlkezelő címsorából
1. lépés: Tartsa a gombokat Windows + e egyszerre nyissa meg a Fie Explorer ablakot
2. lépés: A megnyíló felfedező ablakban
- Kattintson a lefelé mutató nyíl jelen van az alábbi képernyőképen látható címsorban
- Választ Újrahasznosító kuka a legördülő menüből.

3. lépés: Kattintson a Lomtárra a megnyitásához.
Ezzel az ablakban megnyílik a Lomtár mappa.
4. módszer: A Lomtár ikon hozzáadása az Asztalhoz a Beállításokból
1. lépés: A billentyűzeten tartsa lenyomva a gombokat Windows + r ugyanakkor nyissa meg a Futtatás párbeszédpanelt a rendszerben
2. lépés: Amikor megnyílik a párbeszédpanel, írja be ms-settings: témákés nyomja meg az OK gombot.
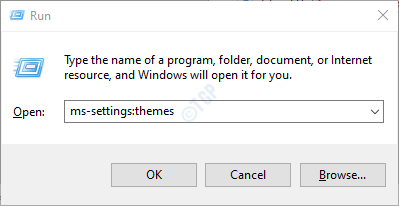
3. lépés: A megnyíló Beállítások -> Testreszabás -> Témák ablakban görgessen lefelé, és kattintson a gombra Asztal ikon beállításai nevű szakasz alatt Kapcsolódó beállítások
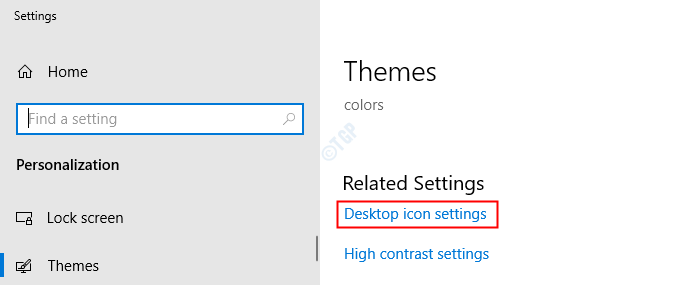
4. lépés: Az Asztal ikon beállításai ablakban
- Alatt Asztali ikonok szakaszban kattintson a gombra Újrahasznosító kuka hogy bejelölje az opciót.
- nyomja meg a Alkalmaz
- nyomja meg a rendben
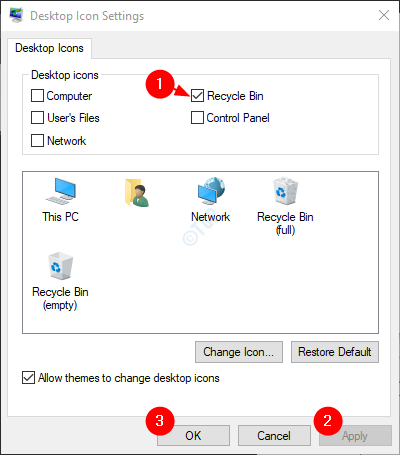
Ezekkel az egyszerű beállításokkal ismét láthatja a Recycle ikont az Asztalon.
5. módszer: Parancssorból
1. lépés: Nyomja meg a gombokat Windows + r együtt a Futtatás ablak megnyitásához.
2. lépés: Írja be cmd és nyomja meg Belép
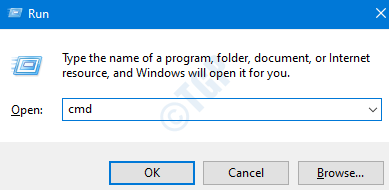
3. lépés: A megnyíló parancssorablakban írja be az alábbi parancsot, és nyomja meg az Enter billentyűt
start shell: RecycleBinFolder

6. módszer: A PowerShellből
1. lépés: Tartsa a gombokat Windows + r egyidejűleg a Run ablak megnyitásához.
2. lépés: Írja be hatalomhéj és eltalálja Belép

3. lépés: A megnyíló PowerShell ablakban futtassa az alábbi parancsot, és nyomja meg az Enter billentyűt a Lomtár megnyitásához
start shell: RecycleBinFolder

7. módszer: A Lomtár megnyitása a Fájlkezelőből
1. lépés: A gombok fogása Windows + e egyszerre nyissa meg a Fie Explorer ablakot
2. lépés: Az explorer ablak bal oldalán,
- Kattintson a jobb gombbal bárhová az üres területen
- Kattintson Az összes mappa megjelenítése opciót a helyi menüből
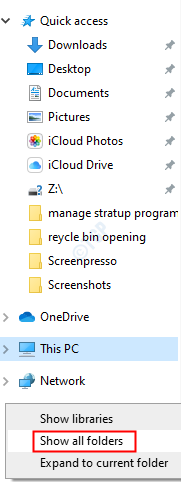
3. lépés: Ha be van jelölve, akkor az összes mappa megjelenítése melletti pipa látható, és egyszerre megtekintheti a Lomtárat az Intézőben, az alábbi képernyőkép szerint.
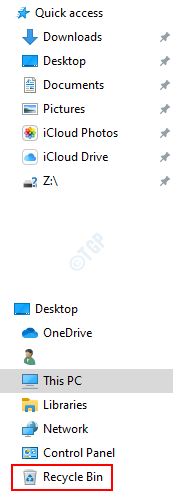
4. lépés: Kattintson a Lomtárra a megnyitásához.
Ez minden. Remélem, hogy ez a cikk informatív volt. Köszönöm, hogy elolvasta. Kérjük, tegye meg véleményét, és tudassa velünk, ha hasznosnak találta ezt a cikket.

