A Windows 10 frissítések naprakészen tartják rendszerét és a biztonsági javításokat, alkalmi funkciófrissítésekkel. Mindazonáltal a dolgok valóban idegeskedhetnek, amikor a Windows elkezd kényszeríteni a frissítésre, amikor le akarja állítani vagy újraindítani a számítógépet. Lehet, hogy később szeretne frissíteni, de nincs más választása, mint a Frissítés és leállítás vagy a Frissítés és újraindítás gombra kattintani.
Szerencsére néhány módszer segíthet a Windows 10 számítógép leállításában a frissítések telepítése nélkül. Lássuk, hogyan.
1. módszer: Parancssor használata
1. lépés: Kattintson a Rajt gombra az asztalon, és írja be Parancssor a keresőmezőben. Kattintson a jobb gombbal az eredményre, és válassza a lehetőséget Futtatás rendszergazdaként kinyitni Parancssor admin módban.

2. lépés: Futtassa az alábbi parancsot, és nyomja meg Belép:
leállítás / o

Ez frissítés nélkül leállítja a számítógépet, de ha nem, akkor megpróbálhatja a 2. módszert.
2. módszer: A szoftverterjesztés frissítési mappájának törlése a Parancssor használatával
Ez egy Windows könyvtár, amely az összes letöltött frissítést tárolja. A számítógép frissítés nélküli leállításához törölnie kell a mappában található összes letöltött frissítést.
1. lépés: Kövesse 1. lépés tól től 1. módszer kinyitni Parancssor admin módban. Most írja be az alábbi parancsot, és nyomja meg a gombot Belép:
net stop wuauserv

2. lépés: Írja be az alábbi parancsot, és nyomja meg a gombot Belép újra:
nettó stop bitek
3. lépés: megnyomni a Windows billentyű + E hogy kinyissa a Fájlkezelő, kattintson Ez a PC parancsikont a bal oldalon, és kattintson a gombra a C meghajtó jobbra.

4. lépés: Most lépésről lépésre navigáljon az útvonalra az alábbiak szerint:
- Menj ablakok
- Menj SoftwareDistribution
Itt válassza ki az összes fájlt, és nyomja meg a gombot Töröl.

Várjon egy ideig, majd próbálja meg kikapcsolni a számítógépet. Ha ez nem működik, próbálkozzon a 3. módszerrel.
3. módszer: Az Energiagazdálkodási lehetőségek használata
1. lépés: Kattints a Rajt gombra az asztalon, és írja be Vezérlőpult a keresőmezőben. Kattintson az eredményre a Kezelőpult kezdőlap.

2. lépés: Ban,-ben Kezelőpult kezdőlap, válassza ki a lehetőséget Megtekintés – Nagy ikonok. Ezután kattintson a gombra Energiagazdálkodási lehetőségek.
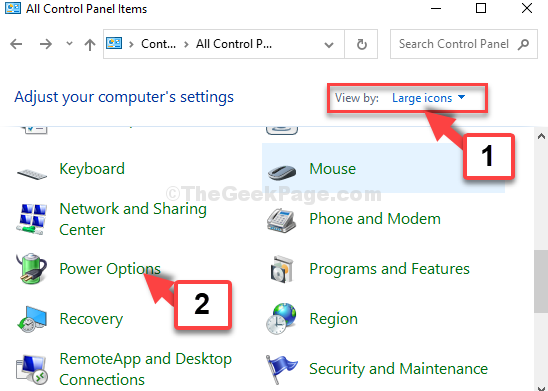
3. lépés: Ezután válassza ki Válassza ki a bekapcsológombok működését bal oldalon.

4. lépés: A következő ablakban lépjen a Amikor megnyomom a bekapcsoló gombot szakasz. Állítsa be mind a Akkumulátorról és Bedugva mezők a Alvás.
Kattintson Mentés Változtatások.

Most, amikor megnyomja a Erő gombját, akkor a rendszer frissítése nélkül közvetlenül leállítja a számítógépet.
Alternatív megoldásként kényszerítheti a Windows 10 PC kikapcsolását is a Erő gombot, vagy kihagyhatja a kikapcsolást és a számítógépet Alvás, ha később szeretné frissíteni.


