A Windows 10 operációs rendszer alapértelmezett Segoe felhasználói felületű betűtípussal rendelkezik, mivel sajnos így teszi lehetővé a betűtípus megváltoztatását a Vezérlőpult vagy a Testreszabás beállításai révén, mint az előző verziókban.
Természetes, hogy szeretné megváltoztatni az operációs rendszer betűtípusait a választott betűtípussal, hogy alkalmazható legyen a Fájlkezelőbe, az üzenetdobozba, a címsorokba, a menükbe és egyebekbe. Sajnos a Windows 10 nem kínálta fel ezt a funkciót, és elgondolkodott azon, hogy miként lehet megváltoztatni a betűtípust.
Jó hír azonban, hogy a rendszerleíró adatbázis néhány módosításával továbbra is megváltoztathatja a Windows 10 alapértelmezett rendszer betűtípusát.
Lássuk, hogyan.
Megoldás: A rendszerleíró kód használata a Jegyzettömbön
Mielőtt bármilyen módosítást végezne a Iktató hivatal győződjön meg róla készítsen biztonsági másolatot a rendszerleíró adatbázis adatairól. Ez segít az adatok elvesztésének helyreállításában a módosítások során.
1. lépés:
megnyomni a Win + R billentyűket (együtt) a Futtassa a parancsot. Írja be Jegyzettömb a keresőmezőbe és nyomja meg Belép hogy kinyíljon Jegyzettömb.
2. lépés: Másolja az alábbi rendszerleíró kódot, és illessze be a Jegyzettömb ami megnyílik:
Windows Registry Editor 5.00 verzió [HKEY_LOCAL_MACHINE \ SOFTWARE \ Microsoft \ Windows NT \ CurrentVersion \ Fonts] "Segoe felhasználói felület (TrueType)" = "" "Segoe felhasználói felület félkövér (TrueType)" = "" "Segoe felhasználói felület félkövér dőlt (TrueType)" = "" "Segoe felhasználói felület dőlt (TrueType)" = "" "Segoe UI Light (TrueType)" = "" "Segoe UI Semibold (TrueType)" = "" "Segoe felhasználói felület szimbóluma (TrueType)" = "" [HKEY_LOCAL_MACHINE \ SOFTWARE \ Microsoft \ Windows NT \ CurrentVersion \ FontSubstitutes] "Segoe felhasználói felület" = "KÍVÁLT FONTOS"
Győződjön meg róla, hogy kicserélte KÍVÁLT FONTOS (kiemelve) a megváltoztatni kívánt betűkészlettel. Például a betűtípust a következőre akarjuk változtatni: Grúzia (idézőjelek között), így a kód végül így fog kinézni:
"Segoe UI" = "GRÚZIA"
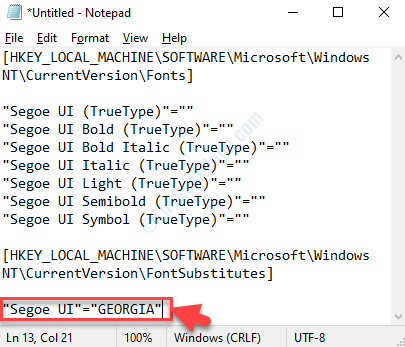
*Jegyzet: A rendszer végleges betűtípusának megjelenítéséhez kövesse a cikk vége felé látható eljárást.
3. lépés: Most kattintson a gombra File lehetőséget, és válassza a lehetőséget Mentés másként a menüből.
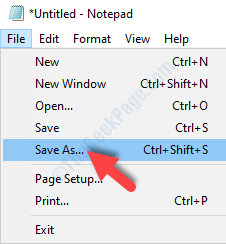
4. lépés: Ezután válassza ki Asztal helyként, és menjen ide Fájl név és nevezzen el bármit a választása szerint, amelyet követ .reg végül, de dupla idézőjelek között.
Például úgy neveztük el, „Alapértelmezett rendszer font.reg módosítása”.
Hagyd a Mentés típusként mező olyan, amilyen, vagyis mint Szöveges dokumentumok (* .txt) és megütötte a Mentés gombra.

5. lépés: Most menj a mentetthez .reg fájlt az asztalon, kattintson duplán a futtatásához, majd kattintson a gombra Igen a UAC felszólítás a folytatásra. nyomja meg Igen ismét a következő parancsra, hogy megerősítse a módosítások végrehajtását.
Ez az. Tehát így módosíthatja az alapértelmezett rendszer betűtípust a Windows 10 PC-n a rendszerleíró adatbázis segítségével.
Hogyan ellenőrizhető, hogy melyik betűtípust szeretné használni rendszerfontként
1. lépés: Most, a Jegyzettömb, lépjen a tetején lévő Formátum lehetőségre. Kattintson rá, és válassza ki Betűtípus a menüből.
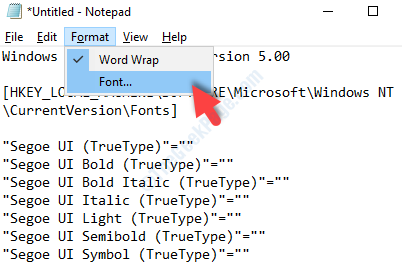
4. lépés: Ezután a Betűtípus párbeszédpanelen válassza ki a kívánt betűtípust a Betűtípus szakaszban, és ellenőrizze, hogyan néz ki az alábbi mintában.
Itt ellenőriztük a Grúzia betűtípus. Ellenőrizheti a kívánt betűtípust.
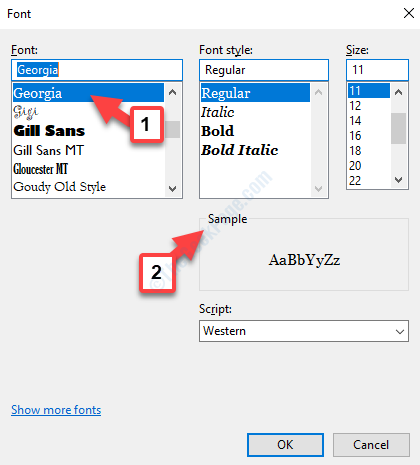
Ez segít megtudni, hogyan fog kinézni a rendszer betűtípusa, ha a kívánt betűtípusra vált.


