Az elmúlt évtizedben a felhasználók többsége ragaszkodott ahhoz, hogy vezetékes hálózatokat (azaz kábeleket) használjon az internet eléréséhez. Most, ahogy a mobil eszközök száma növekszik, egyre többen használják a vezeték nélküli hálózatokat az internet eléréséhez.
Ebben a cikkben azokat a helyzeteket fogjuk hangsúlyozni, ahol vezeték nélküli a kapcsolat nem reagál, vagy nem működik megfelelően. A következő lépéseket kipróbáljuk a „Vezeték nélküli kapcsolat hálózat” problémáinak megoldásához a Windows 10 rendszerben:
1. lépés:
Kattintson a jobb gombbal a képernyő bal alsó sarkában található „Start” ikonra. Kattintson a „Vezérlőpult” elemre.

2. lépés:
A „Kategória nézet” kiválasztásával kattintson a „Rendszer és biztonság” elemre.
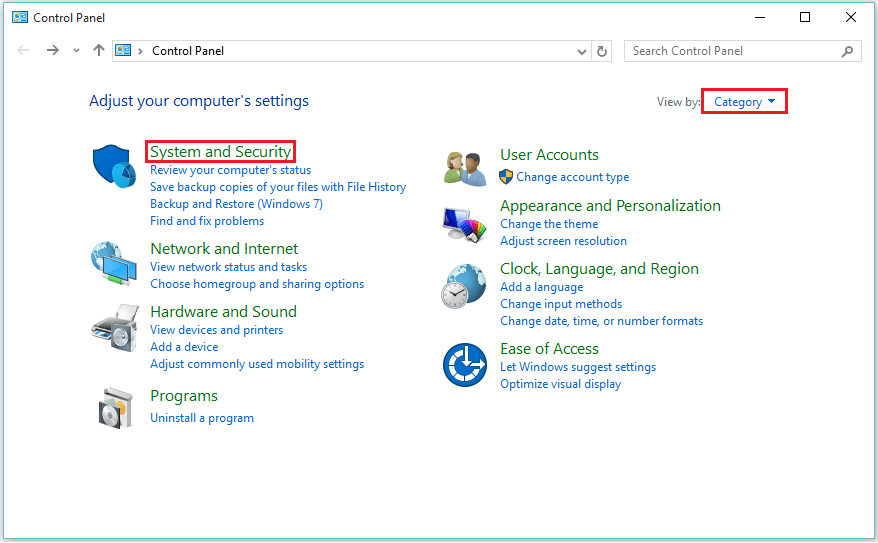
3. lépés:
Kattintson a „Felügyeleti eszközök” elemre. Különféle funkciókat biztosít, mint például a Számítógépes szolgáltatások, Számítógép-kezelés, Rendszerkonfiguráció, Feladatütemező stb.
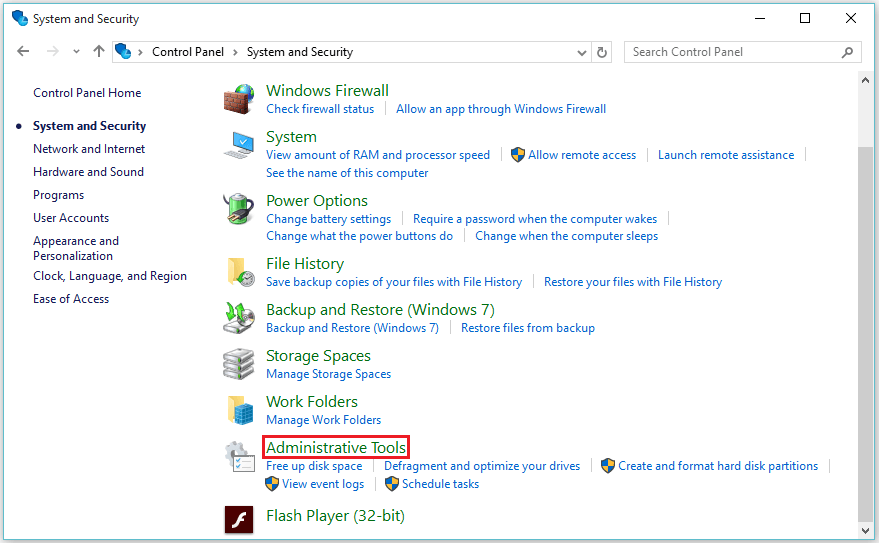
4. lépés:
Kattintson duplán a „Szolgáltatások” elemre. Különféle „indítási típusokat” tartalmaz, amelyek automatikusan vagy manuálisan engedélyezhetők.
5. lépés:
Görgessen lefelé, és keresse meg a „WLAN AutoConfig” elemet. Kattintson a jobb gombbal a „WLAN AutoConfig” elemre, majd kattintson a „Tulajdonságok” elemre.

Megjegyzés: A WLAN AutoConfig szolgáltatás az IEEE 802.X szabványokat használja. Ez a szolgáltatás konfigurálja az internet-hozzáférés beállításait. A szolgáltatás eléréséhez vezeték nélküli adaptert kell telepíteni.
6. lépés:
A „Startup Type” részben válassza az „Automatic” lehetőséget.
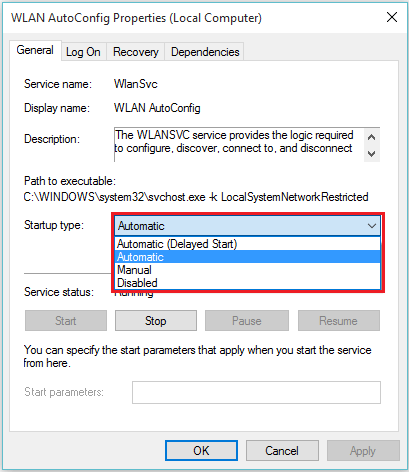
7. lépés:
Az „Automatikus” kiválasztása után kattintson az „OK” gombra a beállítás mentéséhez.
Most diagnosztizálhatja az internetes hardver beállításait (azaz a vezeték nélküli adaptert), hogy a Windows automatikusan konfigurálja a vezeték nélküli hálózat beállításait.
8. lépés:
Ismét menjen a vezérlőpultra, kattintson a „Hálózat és Internet” elemre.
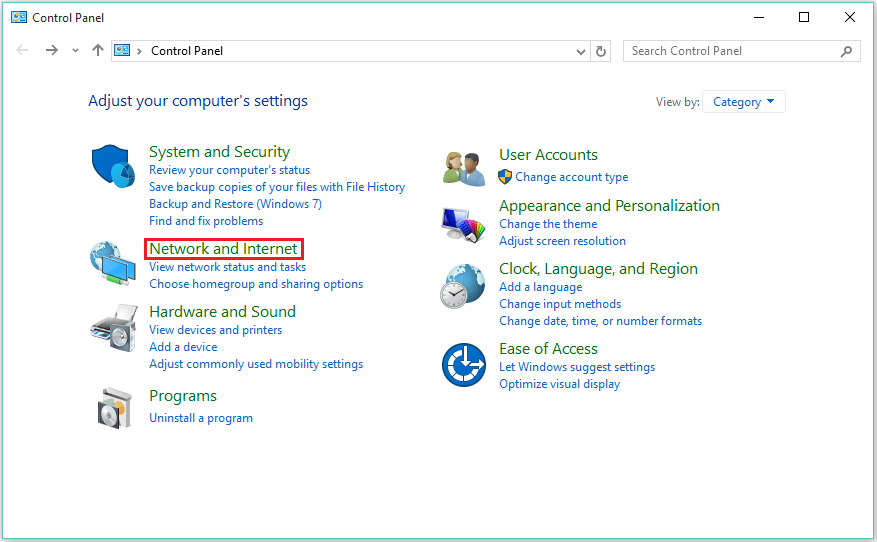
9. lépés:
Kattintson a „Hálózati és megosztási központ” elemre.

10. lépés:
A bal oldali almenükben kattintson az „adapter beállításainak módosítása” elemre.
11. lépés:
Kattintson a jobb gombbal a „Vezeték nélküli hálózati kapcsolat” elemre. Kattintson a „Diagnosztizálás” lehetőségre, hogy a Windows más hálózati beállításokat automatikusan alkalmazhasson.
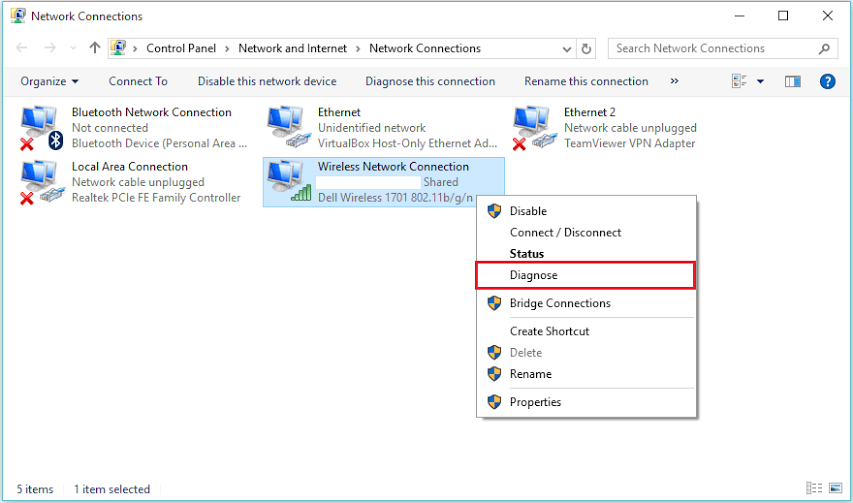
Megjegyzés: A „Diagnosztizálás” funkció segít visszaállítani a „Windows adapter beállításait”, a „hozzáférési pontokat” és megoldani a vezeték nélküli kapcsolat egyéb hálózati problémáit.


