Által Supriya Prabhu
Cortana a Microsoft hangsegédje. Az ikon látható a tálcán. Ez egy olyan funkció, amelyet a Microsoft fejlesztett ki az operációs rendszer részeként történő jobb digitális támogatás érdekében. Mesterséges intelligencia segítségével épül be. A Cortana segít olyan feladatok végrehajtásában, mint a naptáresemények ellenőrzése vagy a zenei alkalmazás megnyitása stb. Csak Windows rendszerű számítógépeken és eszközökön működik.
A Microsoft a Cortana idei áttelepítését tervezi önálló alkalmazásként, jobb funkciókkal. A Cortana használatához kattintson a tálcán található Cortana logóra, vagy egyszerűen nyomja meg a Windows logo + C billentyűt. Ha meg akarja változtatni a Cortana által használt nyelvet, olvassa el tovább ezt a cikket. Ez megmutatja, hogyan módosíthatja a Cortana nyelvet a Windows 10 rendszerben.
Módszer: A Cortana által használt nyelv megváltoztatása a Windows 10 rendszerben
Idő és nyelv beállításokkal változtatjuk a Cortana nyelvét.
1. lépés: Nyomja meg a gombot Win Key + I Ez megnyitja a beállítások ablakot.
Most válassza ki Idő és nyelv.

2. lépés: Válassza ki Vidék alatt Idő és nyelv.
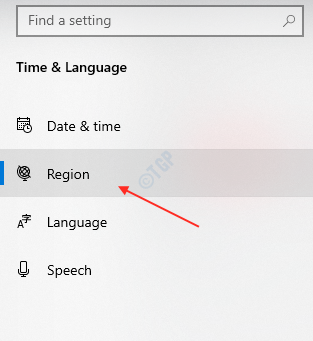
3. lépés: Válassza ki a Ország vagy régió amelyiket akarod.

4. lépés: Most válassza a lehetőséget Nyelv lehetőségre kattintva.
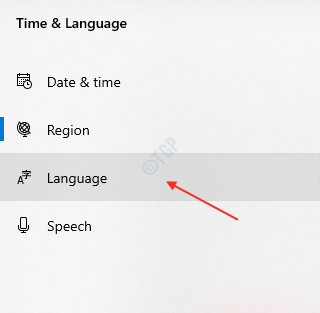
5. lépés: Ez a lépés lehetővé teszi az Előnyben részesített nyelvek hozzáadását.
Kattintson a gombra Nyelv hozzáadása.

6. lépés: Miután a „Válasszon nyelvet a telepítéshez” ablak megjelenik, be kell írnia az ország nevét a nyelv kiválasztásához az alábbiak szerint.
Írja be az országot vagy a nyelvet (például Ausztráliába), és kattintson rá a megfelelő nyelvet.

Kattintson a gombra Következő.

7. lépés: Miután a Tovább gombra kattintott, a Nyelvi szolgáltatások telepítése mezőben megjelenik az ellenőrzés lehetősége.

A jelölőnégyzetek kijelölése után kattintson a gombra Telepítés hogy tovább haladjon.

8. lépés: Elkezdi letölteni a kiválasztott nyelvet.
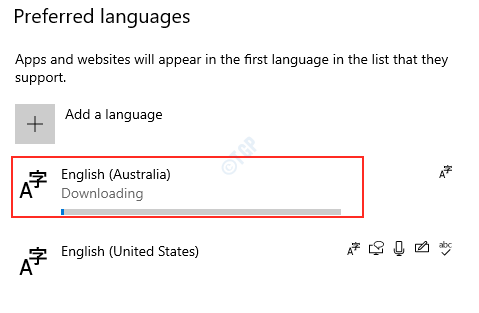
Miután a letöltés befejeződött.
A legördülő menüből ki kell választania a kívánt Windows megjelenítési nyelvet.

9. lépés: A módosítás alkalmazásához ki kell jelentkeznie mint felhasználó, és a következő bejelentkezéskor a kijelzőn megjelenik.
Tehát a Windows megkérdezi, hogy most vagy később szeretne-e kijelentkezni.
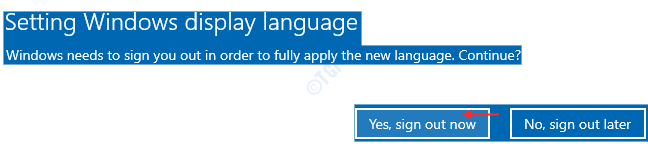
Legközelebb, amikor bejelentkezik a rendszerébe, láthatja, hogy a megjelenítés nyelve az a nyelv, amelyet preferáltként választott.
Próbálja meg használni a Cortanát, és ellenőrizze, hogy a kívánt nyelvet használja-e.
Remélem, ez a cikk segített. Köszönöm!


