
Ez a szoftver folyamatosan futtatja az illesztőprogramokat, így biztonságban lesz az általános számítógépes hibáktól és a hardverhibáktól. Ellenőrizze az összes illesztőprogramot most 3 egyszerű lépésben:
- Töltse le a DriverFix alkalmazást (ellenőrzött letöltési fájl).
- Kattintson a gombra Indítsa el a szkennelést hogy megtalálja az összes problémás illesztőprogramot.
- Kattintson a gombra Frissítse az illesztőprogramokat új verziók beszerzése és a rendszer hibás működésének elkerülése érdekében.
- A DriverFix alkalmazást letöltötte 0 olvasók ebben a hónapban.
Az én A DVD-meghajtó nem működik a Windows PC-n / laptopon. Mit kell tenni?
- Ellenőrizze, hogy be van-e kapcsolva a DVD-meghajtó
- Ellenőrizze, hogy az összes szükséges illesztőprogram telepítve van-e
- A sérült beállításjegyzék bejegyzések kézi javítása
- Hozzon létre egy rendszerleíró alkulcsot
- Távolítsa el a számítógép CD / DVD meghajtóját
- DVD-meghajtóval kapcsolatos problémák
Néhány Windows-felhasználó arról számolt be, hogy DVD-meghajtójuk nem működik, miután frissítették a rendszert Windows 8-ról Windows 8.1-re. Különböző tényezők befolyásolhatják ezt a kérdést, és megpróbálunk átfogni minden lehetséges megoldást, és segítünk megoldani ezt a bosszantó problémát.
Hogyan javítható a DVD-ROM, ha a Windows 10 frissítése után nem olvas lemezeket?
1. Ellenőrizze, hogy be van-e kapcsolva a DVD-meghajtó
Szoftver telepítése vagy frissítése a számítógépre, ebben az esetben a Windows 8-ról a Windows 8.1-re történő frissítés néha letilthat bizonyos rendszerfunkciókat. Ennek oka, hogy valami történik a telepítési folyamat során, és kikapcsolhatja a DVD-meghajtót anélkül, hogy észrevenné. Ellenőrizze, hogy a készülék megfelelően van-e bekapcsolva, tegye a következőket:
- Nyissa meg a DVD-meghajtó tulajdonságait: kattintson a Start gombra, kattintson a Start gombra, kattintson a Számítógép elemre, kattintson a jobb gombbal a DVD-meghajtóra, majd kattintson a Tulajdonságok.
- Kattintson a Hardver fülre, majd a DVD-meghajtóra.
- Az Eszköz tulajdonságai alatt kattintson a gombra Tulajdonságok, kattints a Sofőr fülre kattintva Engedélyezze, majd kattintson a gombra rendben.
Ha a DVD-meghajtó be van kapcsolva, érdemes ellenőrizni, hogy az illesztőprogramok naprakészek-e.
2. Ellenőrizze, hogy az összes szükséges illesztőprogram telepítve van-e
Ennek a problémának az egyik első megoldása, amelyet bárhol megtalál, az, hogy ellenőrizze, hogy az illesztőprogramok naprakészek-e. Valószínűleg már tudja, hogyan ellenőrizheti, hogy az illesztőprogramok frissültek-e, de ha nem, akkor tegye a következőket:
- Menj Eszközkezelő
- A DVD-meghajtót itt találja DVD / CD-ROM meghajtók
- Kattintson duplán a DVD-eszközön, és lépjen a következőre: Illesztőprogramok fülre
- Lépjen az Illesztőprogram frissítése oldalra, és ha az illesztőprogram nem naprakész, akkor a számítógép frissíteni fogja, különben az illesztőprogram változata változatlan marad
Gyakran elfelejtjük frissíteni illesztőprogramjainkat, és ez sok zavart okozhat nemcsak a DVD-meghajtóval, hanem a számítógépünk vagy a rendszer más részeivel is, különösen az új rendszer telepítésekor. Javasoljuk egy harmadik féltől származó segédprogramot, amely automatikusan letölti az összes elavult illesztőprogramot a számítógépére.
Erre fontos okból van szükség: megóvja számítógépét a hibás működéstől a rossz illesztőprogram-verzió miatt. Egy dedikált eszközzel kiválaszthatja, hogy mely illesztőprogramokat melyik alkatrészhez telepítse, mivel a gyártó webhelyein vizsgálja meg a jó illesztőprogram-verziókat.
⇒A DriverFix letöltése
Ha az illesztőprogramok frissítése nem segít, próbálkozzon az alábbiakban felsorolt megoldásokkal.
3. A sérült beállításjegyzék bejegyzések kézi javítása
Ha az előző két megoldás nem segített, akkor a problémánk talán a rendszer nyilvántartásában rejlik. Ebben az esetben manuálisan kell kijavítanunk néhány beállításjegyzék-bejegyzést, hogy újra működni tudjunk a DVD-meghajtónkon. A következőket kell tennie:
- megnyomni a Windows billentyű és R egyidejűleg a Fuss párbeszédablak
- Írja be a regedit parancsot a Fuss párbeszédpanelt, majd nyomja meg a gombot Belép. Ha rendszergazdai jelszót vagy megerősítést kér, írja be a jelszót, vagy kattintson az Engedélyezés gombra
- A navigációs ablaktáblán keresse meg, majd kattintson a rendszerleíró alkulcsra:
- HKEY_LOCAL_MACHINESYSTEMCurrentControlSetControlClass {4D36E965-E325-11CE-BFC1-08002BE10318}
- A jobb oldali ablaktáblában kattintson a gombra UpperFilters
- A Szerkesztés menüben kattintson a gombra Töröl
- Kattintson a gombra Igen amikor a törlés megerősítésére kérik
- A jobb oldali ablaktáblában kattintson a gombra Alsó szűrők
- A Szerkesztés menüben kattintson a gombra Töröl
- Kattintson ismét Igen amikor a törlés megerősítésére kérik
- Lépjen ki a Beállításszerkesztőből
- Indítsa újra a számítógépet
Ha a probléma továbbra is fennáll a rendszerleíró adatbázis módosítása után, akkor létre kell hoznia egy beállításjegyzéki alkulcsot.
4. Hozzon létre egy rendszerleíró alkulcsot
A beállításjegyzék alkulcsának létrehozásához és a rendszerleíró adatbázisba történő beírásához kövesse az alábbi lépéseket:
- Nyomja meg a Windows billentyűt és az R gombot a Futtatás mező megnyitásához.
- típus regedit a Fuss mezőbe, majd nyomja meg az Enter billentyűt. Ha rendszergazdai jelszót vagy megerősítést kér, írja be a jelszót, vagy kattintson a gombra Lehetővé teszi
- A navigációs panelen keresse meg a következő beállításkulcsot:
- HKEY_LOCAL_MACHINESYSTEMCurrentControlSetServicesatapi
- Jobb klikk atapi, vmerre mutat Új, majd kattintson a gombra Kulcs
- típus Vezérlő0, majd nyomja meg a gombot Belép
- Jobb klikk Vezérlő0, vmerre mutat Új, majd kattintson a gombra DWORD (32 bites) érték .
- típus EnumDevice1, majd nyomja meg a gombot Belép
- Jobb klikk EnumDevice1, kattintson a gombra Módosít
- Írja be az 1 értéket az Érték mezőbe, majd kattintson a gombra rendben.
- Lépjen ki a Beállításszerkesztőből
- Indítsa újra a számítógépet
5. Távolítsa el a számítógép CD / DVD meghajtóját
Ez első látásra végső megoldás lehet, de nem az. A CD / DVD meghajtó eltávolítása és a számítógép újraindítása után a CD / DVD meghajtó és illesztőprogramjai automatikusan újratelepülnek. Tehát a következőket kell tennie a „hard reset” végrehajtásához:
- Kattintson a jobb gombbal az S elemretorta menü
- WinX menü megnyílik. Válassza ki és kattintson Eszközkezelő
- Válassza ki a DVD / CD-ROM meghajtókat, és bontsa ki az opció bal oldalán található nyílra kattintva
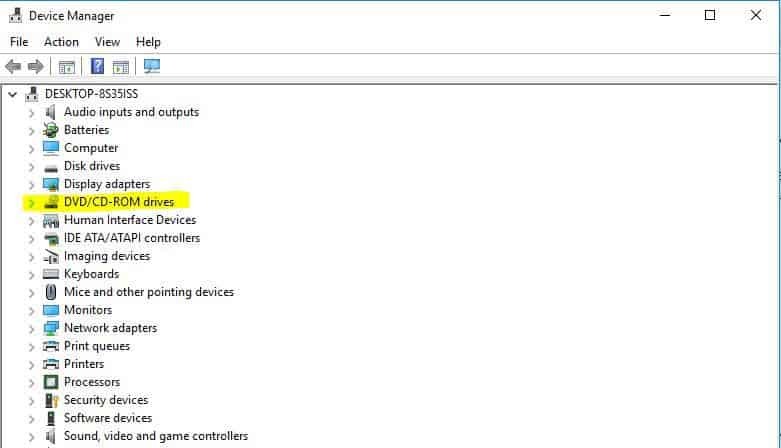
- Kattintson a jobb gombbal a DVD-meghajtóra, és válassza a lehetőséget Eltávolítás
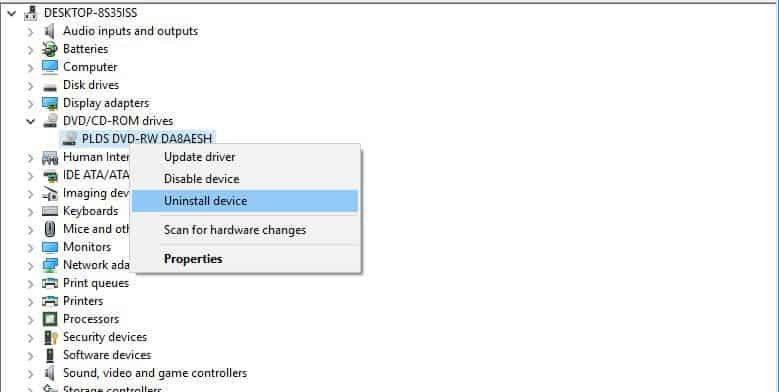
- Ha megjelenik egy figyelmeztetés, kattintson a gombra rendben
- A meghajtó eltávolítása után zárja be az összes ablakot, és indítsa újra a számítógépet
- Az újraindítás után ellenőrizze, hogy képes-e olvasni CD-ket és DVD-ket
6. DVD-meghajtóval kapcsolatos kérdések
Rengeteg DVD-ROM kérdés van, amelyekről írtunk. Egyszerűen megkaphatja Hiányzik a DVD-meghajtó a számítógépen vagy valamilyen speciális a játékosok egyszerűen nem működnek a Windows rendszerben. Nagyon idegesítő hibával is találkozhat A CD / DVD-ROM kiadógomb nem működik. Ha szembesül ezekkel a problémákkal, és nem tudja lejátszani a DVD-ket, próbálja meg használni a DVD-lejátszó egyikét ebből a listából.
Olvassa el még: Javítás: A DVD-t nem lehet lejátszani az ASUS laptopon


