A A parancs feldolgozásához nincs elegendő kvóta hiba jelenik meg a Windows 10-ben, amikor a felhasználók megpróbálnak fájlokat másolni a számítógépükről egy hálózati mappába. Ez a hiba akkor is megjelenhet, ha a fájl túl kicsi.
A A parancs feldolgozásához nincs elegendő kvóta kérdés általában megjelenik a hibakóddal 0x80070718. Ha ugyanazzal a problémával szembesül a Windows 10 PC-jén, egy csomó megoldással segítünk. Ezek a megoldások segítettek a különböző felhasználóknak megszabadulni a problémától.
De először nézzük meg, mi okozhatja a 0x80070718 hibát a számítógépen.
A felhasználói panaszok szerint a probléma leggyakoribb oka alacsony lemezhasználati korlátok amelyek nem képesek megosztott fájlok befogadására. A 0x80070718 hiba szintén hibát okozhat, ha a az alapértelmezett mentési hely egy SSD meghajtó. Ebben az esetben a hely megváltoztatása HDD-hez képes megszabadulni a problémától. Ha a megosztásban érintett fájlok vagy mappák sérültek, akkor a A parancs feldolgozásához nincs elegendő kvóta hiba megjelenhet.
Itt vannak a megoldandó megoldások 0x80070718 számú hibaA parancs feldolgozásához nincs elegendő kvóta a Windows 10 PC-ben.
1. megoldás: Zárja be a Futó alkalmazásokat és programokat
Ha a 0x80070718 hibát kapja, miközben fájlokat másol egy hálózati mappába, akkor ez magas annak valószínűsége, hogy a rendszererőforrásainak nagy részét a futó alkalmazások és programok használják számítógépén. Ha sok program fut a Windows rendszeren, próbálja meg bezárni, majd másolja a fájlokat.
Ha ez nem működik, akkor érdemes legalább egyszer újraindítania a számítógépet, és megpróbálja másolni a fájlokat.
Megoldotta ezt a problémát, és sikeresen tudta másolni a fájlokat? Ha nem, próbálkozzon a következő megoldással.
2. megoldás: Módosítsa a lemezhasználati korlátokat
Ha a számítógépen a lemezhasználati korlát alacsonyabbra van állítva, az különféle problémákat okozhat, beleértve a A parancs feldolgozásához nincs elegendő kvóta hiba a fájlok PC-ről Hálózati mappába másolása közben. Sok felhasználó arról számolt be, hogy a Lemezhasználati korlátok magasabb értékre állítása hasznosnak bizonyult számukra, mivel ezt követően sikeresen tudtak másolni fájlokat. A következő lépéseket kell követnie:
1. lépés: Nyissa meg a számítógép Vezérlőpultját. Ehhez nyomja meg a gombot Win + R gombokat, majd a megnyíló Futtatás mezőbe írja be control.exe és nyomja meg a gombot Belép kulcs.

2. lépés: Írja be a Vezérlőpult keresőmezőbe Szinkronizáló központ. Ezután az eredmények közül kattintson a gombra Szinkronizáló központ választási lehetőség.

3. lépés: Az új ablakban kattintson a gombra Offline fájlok kezelése opciót a bal oldalon elérhető listából.

4. lépés: A Offline fájlok ablak most megnyílik. Tessék, menj a Lemez használat fülre, és kattintson a Korlátok módosítása gomb.
Lehetséges, hogy nem találja meg a Lemezhasználat fület. Ebben az esetben kattintson a gombra Offline fájlok engedélyezése opció elérhető a Tábornok fülre. Miután ezt megtette, zárja be az Offline fájlok ablakot, és nyissa meg újra.
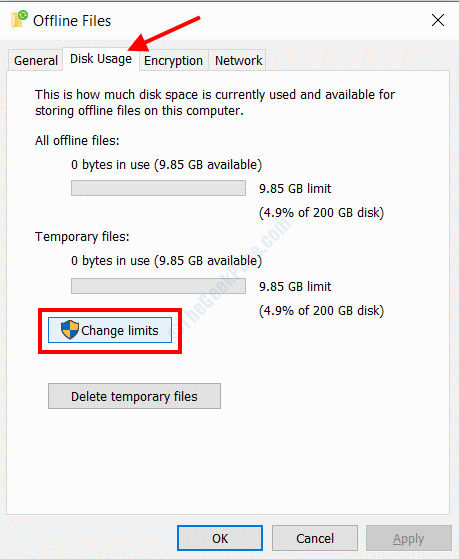
5. lépés: Most a Offline fájlok lemezhasználati korlátai ablak megnyílik. Itt mozgassa mindkét csúszkát jobbra a határ 70% -ig történő növelése érdekében. Ha kész, kattintson a gombra Rendben.
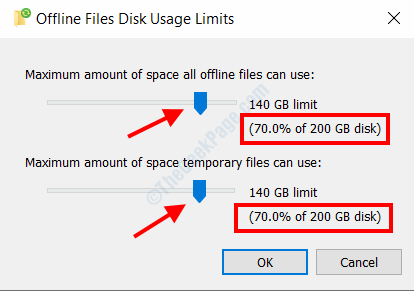
Ezután indítsa újra a számítógépet, és nézze meg, képes-e sikeresen végrehajtani a fájlátvitelt a számítógép és a Hálózati mappa között.
3. megoldás: Módosítsa a felhasználói mappa alapértelmezett mentési helyét
Kiderült, hogy a felhasználói mappa Alapértelmezett mentési helyének módosítása sok felhasználónak segített megszabadulni a számítógépén lévő 0x80070718 hibától. Kiderült, hogy ha a Felhasználói mappa Alapértelmezett mentési helye SSD-re (Solid State Drive) van állítva, akkor A parancs feldolgozásához nem áll rendelkezésre elegendő kvóta. A fájlok hálózatra másolása közben megjelenhet mappába. Ebben az esetben meg kell változtatnia a helyet HDD (merevlemez-meghajtó) helyre a számítógépen.
Csak akkor folytassa ezt a megoldást, ha a számítógép hardverében SSD van telepítve, különben próbálja meg a következő megoldást.
1. lépés: Nyissa meg a Fuss párbeszédpanelt a Win + R kulcsok. Írja be ms-settings: helymeghatározások ban,-ben Fuss négyzetet, és nyomja meg a Belép kulcs.

2. lépés: Itt meg kell változtatnia az alapértelmezett mentési helyet a kiválasztott SSD-ről, amely általában a C: meghajtó, másik HDD-alapú meghajtóra. Végezze el a módosításokat az ablak összes mezőjében. Ha kész, zárja be a Beállítások ablakot.

Most indítsa újra a számítógépet, és nézze meg, hogy a probléma megoldódott-e.
4. megoldás: Állítsa be a lapozófájl méretét a virtuális memóriához
Egy másik ok, amiért előfordulhat, hogy nem tudja fájlokat átvinni egy hálózati mappába, az az, hogy a számítógépen alacsony a virtuális memória lapozófájl mérete. Amint arról a felhasználók beszámoltak, a lapozófájl méretének növelésével meg tudtak szabadulni a hibától. Így teheti meg:
1. lépés: Nyisd ki Vezérlőpult számítógépén. Ehhez nyomja meg a gombot Win + R gombokat, majd a Fuss megnyíló mezőbe írja be control.exe és nyomja meg a gombot Rendben gomb.

2. lépés: A Vezérlőpult ablakban válassza ki a lehetőséget Rendszer gomb.

3. lépés: Amikor megnyílik a Rendszer Vezérlőpult ablaka, lépjen a bal oldali ablaktáblára, és válassza a ikont Haladó rendszerbeállítások választási lehetőség.

4. lépés: A Rendszer tulajdonságai ablak megnyílik. Tessék, menj a Fejlett fülre, és kattintson a Beállítások gomb alatt Teljesítmény szakasz.

5. lépés: Ismét a Teljesítmény opciók A megnyíló ablakban lépjen a Fejlett fülre, és válassza a változás opció a Virtuális memória szakasz.

6. lépés: Most a megnyíló új ablakban törölje a jelölést a közvetlenül a Az összes meghajtó lapozófájlméretének automatikus kezelése tetején jelen lévő szöveg. Ezt követően válassza ki a Egyedi méret az alábbi opciót, majd tegye az értékeket a Kezdeti méret és a Maximális méret mezőbe az alábbiak szerint:
Kezdeti méret: Írd be a Ajánlott az alább megadott méret.
Maximális méret: Adjon meg nagyobb összeget, mint a kezdeti méret.
Az értékek hozzárendelése után kattintson a gombra Készlet gomb.
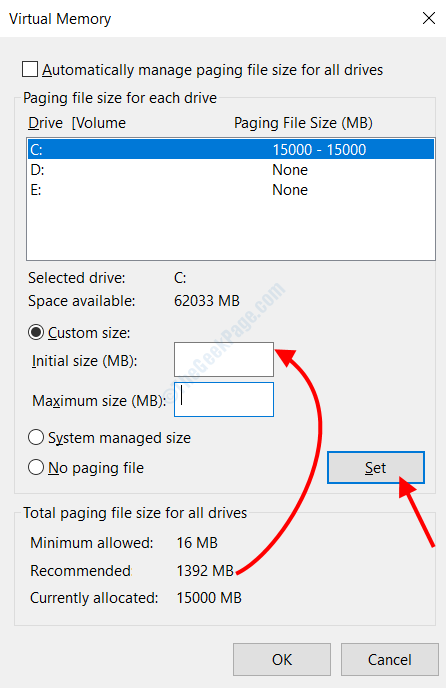
Most mentse el a megadott beállításokat, zárja be a Vezérlőpultot, és indítsa újra a számítógépet. Az újraindítás után ellenőrizze, hogy a 0x80070718 hiba továbbra is zavar-e.
5. megoldás: Futtassa a Windows Fájlok és mappák hibaelhárítóját
Mint korábban említettük, a A parancs feldolgozásához nincs elegendő kvóta előfordulhat, hogy sérült vagy sérült fájlok / mappák vannak a számítógépén. Ezzel a megoldással megpróbáljuk kijavítani a sérült fájlokat vagy mappákat a számítógépen a Fájl és mappa hibaelhárító eszköz segítségével.
Ez a Microsoft által kifejlesztett eszköz, amelyet letölthet a számítógépére. A letöltés után futtatnia kell, és ha a fájlokkal vagy mappákkal kapcsolatos problémát talál, az eszköz megoldja a problémát.
Kövesse az alábbi lépéseket:
1. lépés: Töltse le a Fájl és mappa hibaelhárító eszközt a számítógépére a itt.
2. lépés: Nyissa meg a letöltött fájlt a hibaelhárító ablak futtatásához. A hibaelhárító főképernyőjén kattintson a gombra Fejlett választási lehetőség.
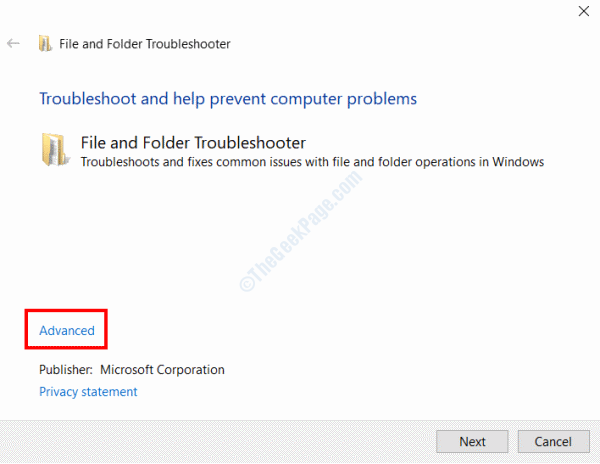
3. lépés: Győződjön meg arról, hogy a A javításokat automatikusan alkalmazza opció van kiválasztva. Ezután kattintson a gombra Következő gomb. Most várjon, amíg az yje eszköz futtatja a diagnosztikát a számítógépén.

4. lépés: A következő képernyőn válassza a ikont Mások vagy nem tudom opciót és kattintson a gombra Következő.

Most folytassa a képernyőn megjelenő utasításokat, és válassza ki a lehetőséget Igen gombra, amikor a rendszer kéri a javítási stratégia engedélyezését.
A javítás befejezése után indítsa újra a számítógépet. Az újraindítás után ellenőrizze, hogy képes-e fájlok átvitelére a számítógép és a Hálózati mappa között.
6. megoldás: Állítsa be az IRPStackSize paramétereket a Windows rendszerleíró adatbázisában
A következő megoldás magában foglalja az értékek megváltoztatását a Windows beállításjegyzékben. Mielőtt folytatná ezt a megoldást, győződjön meg arról, hogy az összes lépést nagyon körültekintően végzi. Azt is javasoljuk, hogy hozzon létre Registry Backup-ot mielőtt bármilyen változtatást végrehajtana ott.
Ebben a folyamatban az IRPStackSize bizonyos paramétereit állítjuk be. Kövesse az alábbi lépéseket:
1. lépés: Megnyomni a Win + R gombokat együtt a Fuss doboz. Írja be a mezőbe regedit és nyomja meg a gombot Belép kulcs. Amikor a Felhasználói hozzáférés-vezérlés ablak kéri, kattintson a gombra Igen.
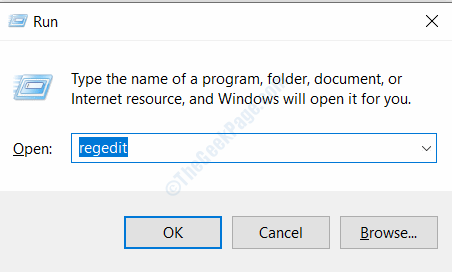
2. lépés: Megnyílik a Beállításszerkesztő ablak. A Beállításszerkesztőben lépjen a bal oldali ablaktáblára, és nyissa meg a következő elérési utat:
HKEY_LOCAL_MACHINE> SYSTEM> CurrentControlSet> Szolgáltatások> LanmanServer> Paraméterek
Amikor ott van, lépjen a jobb oldali ablaktáblára, kattintson a jobb gombbal, és válassza ki a ikont Új> DWORD (32 bites) érték választási lehetőség.

3. lépés: Most egy új bejegyzés jelenik meg a jobb oldali ablaktáblán. Nevezd meg IRPStackSize az alábbi képernyőképen látható módon.

4. lépés: Most kattintson duplán az IRPStackSize bejegyzésre. Új ablak nyílik meg. Itt válassza ki a Decimális opció a Bázis szakaszba, majd írja be 50 ban,-ben Értékadatok terület. Ezt követően kattintson a gombra Rendben.

Ha elkészült, zárja be a Beállításszerkesztőt, és indítsa újra a számítógépet. A 0x80070718 számú hiba nem áll rendelkezésre elegendő kvóta a parancs feldolgozásához.


