Ha valaha is találkozik a BSoD-vel a következő hibával:Rendszerellenőrzés a megemelt IRQL-nél Elfogva az illesztőprogram nem megfelelő kirakása“, Tudnod kell, ez az egyik legsúlyosabb hiba, amelyet a Windows 10 rendszeren lát.
Ez a hiba általában egy Windows Update után jelentkezik, vagy ha nemrég frissítette az operációs rendszert. Nyilvánvalóan annak az illesztőprogramnak köszönhető, amely megsérült, mert nem tudta sikeresen kirakni, és a közös fájlok aremwac.sys, invprotectdrv64 sys stb. Tehát, ha a „Rendszerellenőrzés a megemelt IRQL-nél Elfogva az illesztőprogram nem megfelelő kirakása”Hibaüzenetet, a következőképpen javíthatja.
Megoldás: A C meghajtó tulajdonságain keresztül
1. lépés: megnyomni a Windows billentyű + E együtt a billentyűzeten. Ez megnyitja a Fájlkezelő ablak.
2. lépés: Most, a Fájlkezelő ablak, menjen a bal oldalra, keresse meg Ez a PC és bal egérgombbal kattintson rá.
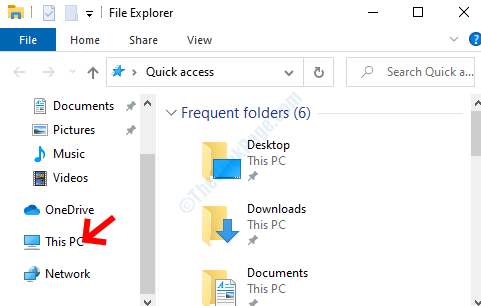
3. lépés: Ezután az ablak jobb oldalán görgessen lefelé a C meghajtó [Helyi lemez (C :)] és kattintson rá a jobb gombbal. Válassza a lehetőséget Tulajdonságok a jobb gombbal kattintva.

4. lépés: Ban,-ben Helyi lemez (C :) Tulajdonságok ablakban válassza a ikont Eszközök fülre. Navigáljon a Hiba történt az ellenőrzés során szakaszra kattintva Jelölje be gomb.
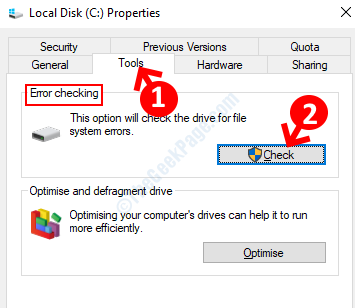
5. lépés: Ezután a Hiba ellenőrzése (Helyi lemez (C :)) kattintson a gombra Beolvasás meghajtó.

Most csak várja meg, amíg a vizsgálat véget ér. Néhány percbe telik, ezért várjon türelmesen. Miután elkészült, megmondja, ha hibát talál, vagy sem.
Ha bármilyen hiba van, akkor ennek megfelelően intézkedhet. Ha azonban ez nem észlel hibákat, de ha mégis látja az üzenetet, kövesse a következő módszert.
2. módszer: Az SFC / Scannow futtatásával
1. lépés: Menj Rajt gombra az asztalon, és írja be Parancssor a keresőmezőben.

2. lépés: Kattintson a jobb gombbal az eredményre, és válassza a lehetőséget Futtatás rendszergazdaként kinyitni Parancssor admin módban.

3. lépés: Ban,-ben Parancssor ablakba írja be az alábbi parancsot és nyomja meg Belép:
sfc / scannow

Ez a folyamat több percet vesz igénybe, ezért várjon türelmesen, amíg befejeződik. Ha bármilyen hibát talál, automatikusan kijavítja azokat.
Miután elkészült, indítsa újra a számítógépet, és nem szabad többé megkapnia a BSoD-t a hibával.


