Játékot vagy programot próbál indítani, és a bumm hibaüzenetet jelenít meg az arcánD3dx9_42.dll nem találhatóVagy „Hiányzik a d3dx9_42.dll fájl“. Előfordulhat, hogy megjelenik a „A program nem indul el, mert a d3dx9_42.dll hiányzik a számítógépéről. Próbálja meg újratelepíteni a programot a probléma megoldásához. ” Ez a probléma általában problémákat okoz a DirectX-szel kapcsolatban, mivel a legtöbb Windows-alapú játékban és grafikus alkalmazásban használják. Jó hír, hogy van néhány megoldás a D3dx9_42.dll hiányzó hibáról a Windows 10 PC-n.
1. módszer: A D3dx9_42.dll fájl telepítésével
1. lépés: Nyissa meg böngészőjét, és látogassa meg az alábbi linket a letöltéshez D3dx9_42.dll fájl:
https://www.dll-files.com/d3dx9_42.dll.html
Ezután kattintson a gombra Letöltés linket annak alapján, hogy a rendszere megfelelő-e 32 bites vagy 64 bites.
*Jegyzet - A rendszer architektúrájának megismerése (32 bites vagy 64 bites), kövesse ez a folyamat.

2. lépés: A letöltés után nyissa meg a Zip mappát, és másolja a dll fájlt.

3. lépés: Most nyomja meg Win + E billentyűket együtt a billentyűzeten a Fájlkezelő.
Ban,-ben Fájlkezelő ablak, kövesse az alábbi utat a Rendszer32 mappa:
C: \ Windows \ System32

4. lépés: megnyomni a Folytatni gombra az adminisztrátori hozzáférés megadásához és a folyamat befejezéséhez.

Most megpróbálhatja elindítani a programot, és már nem szabad látnia a hiányzó dll hibát.
*Jegyzet - Alternatív megoldásként másolhatja és beillesztheti a fájlt a játék (amellyel problémája van) mappájába. Kövesse az alábbi lépéseket.
1. lépés: A játék mappába lépéshez lépjen az asztalon található játék ikonra, kattintson rá a jobb gombbal, és válassza a lehetőséget Nyissa meg a fájl helyét.
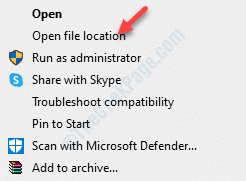
2. lépés: Most illessze be a Dll fájl.
3. lépés: Kattintson Folytatni adminisztrátori engedély megadásához és a folyamat befejezéséhez.

Most megpróbálhatja megnyitni a játékot, és jól kell működnie.
2. módszer: A DirectX végfelhasználói futásidejű csomag telepítésével
1. lépés: Nyissa meg böngészőjét, és kattintson az alábbi linkre a letöltéshez Windows végfelhasználói futásidők letöltési oldal:
https://www.microsoft.com/en-us/download/details.aspx? id = 8109

2. lépés: A letöltés befejezése után futtassa a fájlt, és kövesse a varázsló utasításait a telepítés befejezéséhez.
Egyszer a DirectX A fájl telepítve van, indítsa újra a számítógépet, és próbálja meg megnyitni a játékot vagy a programot, amellyel problémája volt. A hibának el kell tűnnie, és a programnak normálisan kell futnia.
Alternatív megoldásként frissítheti a DirectX-et is a legújabb verzióra.
3. módszer: A program vagy a játék újratelepítésével
1. lépés: Kattintson a jobb gombbal a gombra Rajt menüt, és válassza a lehetőséget Fuss hogy kinyissa a Futtassa a parancsot.

2. lépés: Ban,-ben Futtassa a parancsot ablak, írja be appwiz.cpl és nyomja meg rendben hogy kinyissa a Programok és szolgáltatások ablak be Vezérlőpult.

3. lépés: Ban,-ben Programok és szolgáltatások ablak alatt Távolítsa el vagy módosítsa a programot, kattintson a jobb gombbal a hibát mutató programra, és válassza a lehetőséget Eltávolítás.

4. lépés: A megjelenő kérdésben kattintson a gombra Igen az eltávolítás megerősítéséhez.
Nem, indítsa újra a számítógépet, és telepítse újra a programot. Mostantól hiba nélkül is elindíthatja a programot.
4. módszer: A GPU illesztőprogramok frissítésével
Néha a D3dx9_42.dll hiányzó hibát az elavult illesztőprogramok okozhatják, ezért a GPU illesztőprogramok frissítése megoldhatja a problémát. Lássuk, hogyan:
1. megoldás: Az Eszközkezelő használata
1. lépés: Kattintson a jobb gombbal a gombra Rajt menüt, és válassza a lehetőséget Eszközkezelő.

2. lépés: Ban,-ben Eszközkezelő ablakban bontsa ki a Kijelző adapterek szakaszban kattintson a jobb gombbal a grafikus illesztőprogramra, és válassza a lehetőséget Illesztőprogram frissítése.

3. lépés: A felbukkanó ablakban válassza a lehetőséget Automatikus keresés az illesztőprogramok után.

Most várja meg, hogy észlelje az elérhető legfrissebb frissítéseket. Ha rendelkezésre áll, telepíti a rendszer legújabb illesztőprogramját.
Alternatív megoldásként telepítheti az illesztőprogramokat a helyi számítógépéről is. Lássuk, hogyan.
1. lépés: Kattintson a jobb gombbal a Rajt menüt, és válassza a lehetőséget Fuss hogy kinyissa a Futtassa a parancsot.

2. lépés: Ban,-ben Futtassa a parancsot keresőmezőbe írja be devmgmt.msc és nyomja meg rendben hogy kinyissa a Eszközkezelő ablak.

3. lépés: Ban,-ben Eszközkezelő ablakban bontsa ki a Kijelző adapterek szakaszban kattintson a jobb gombbal a grafikus illesztőprogramra, és válassza a lehetőséget Illesztőprogram frissítése.

4. lépés: Most, a Frissítse az illesztőprogramokat ablakban válassza a ikont Böngésszen a számítógépemben az illesztőprogramok után választási lehetőség.

5. lépés: A következő ablakban lépjen a Illesztőprogram keresése ezen a helyen mezőre, és kattintson a Tallózás gomb.

6. lépés: Miután megtalálta a megfelelő mappát, kattintson a gombra rendben megerősítéséhez nyomja meg a gombot Következő. A Windows most megkeresi a mappát a frissített és kompatibilis illesztőprogramok után.
Miután megtalálta, a Windows 10 automatikusan telepíti őket.
Indítsa újra számítógépét, és most már normálisan megnyithatja a játékot vagy a programot.
2. megoldás: A GPU illesztőprogram manuális frissítésével
1. lépés: megnyomni a Win + X gombokat együtt a billentyűzeten, és válassza a lehetőséget Eszközkezelő.

2. lépés: Ban,-ben Eszközkezelő ablak, menjen a Kijelző adapterek szakaszra, kattintson a mellette lévő nyílra a szakasz kibontásához, kattintson a jobb gombbal a grafikus illesztőprogramra, és válassza a lehetőséget Tulajdonságok.
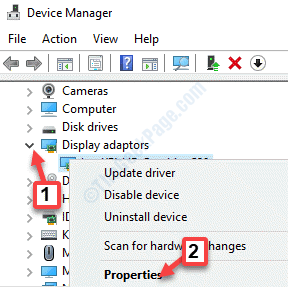
3. lépés: Ban,-ben Tulajdonságok ablakban válassza a ikont Részletek fülre.
Most menj a Ingatlan mezőt, és válassza ki Hardverazonosítók a legördülő menüből.
Kattintson a jobb gombbal és Másolat az 1. érték a Érték lista.
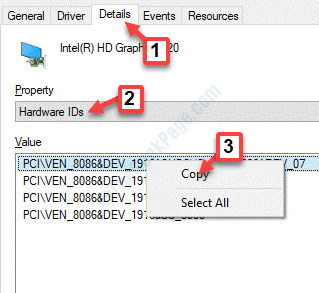
4. lépés: Most nyissa meg a böngészőt, és illessze be ezt a másolt értéket a keresőbe. Keresse meg a hivatalos illesztőprogram-támogatási linket, és ennek megfelelően töltse le a legújabb illesztőprogram-frissítést.
*Jegyzet - Kattintson a Letöltés linket annak alapján, hogy a rendszere megfelelő-e 32 bites vagy 64 bites. A rendszer architektúrájának megismerése (32 bites vagy 64 bites), kövesse ez a folyamat.
Az illesztőprogram telepítése után indítsa újra a számítógépet, és a játék vagy a program indításakor már nem szabad látnia a hibát.
5. módszer: Az SFC Scannow parancs futtatásával
Ha a fenti módszerek egyike sem működik, megpróbálhat futtatni egy rendszerfájl-ellenőrzőt, hogy megtudja, hogyan javíthatja meg a számítógépen lévő sérült rendszerfájlokat.
1. lépés: megnyomni a Win + R gyorsbillentyű a billentyűzeten a Futtassa a parancsot.
2. lépés: Ban,-ben Futtassa a parancsot ablak, írja be cmd a keresőmezőben, és nyomja meg a Ctrl + Shift + Enter billentyűk együttes indításához Parancssor rendszergazdai jogokkal.

3. lépés: Ban,-ben Parancssor (emelkedett) ablakba írja be az alábbi parancsot, és nyomja meg a gombot Belép:
SFC / Scannow

A folyamat eltart egy ideig. Tehát várjon valamikor, amíg észleli és megjavítja a rendszer sérült fájljait.
Indítsa újra számítógépét, és most elindíthatja a játékot vagy programot anélkül, hogy látná a D3dx9_42.dll hiányzó hibát.
![[Megoldva] A felhasználói profil szolgáltatás meghiúsította a Windows 10 bejelentkezési hibát](/f/a86d8a5a0bf49611c4444e1620df96ac.png?width=300&height=460)

