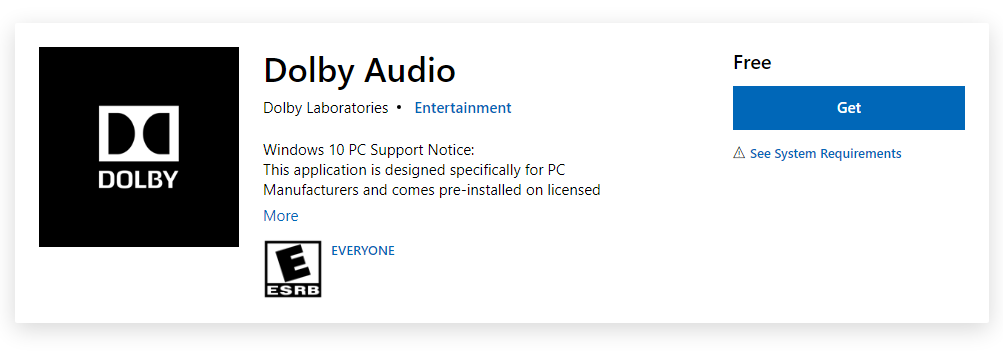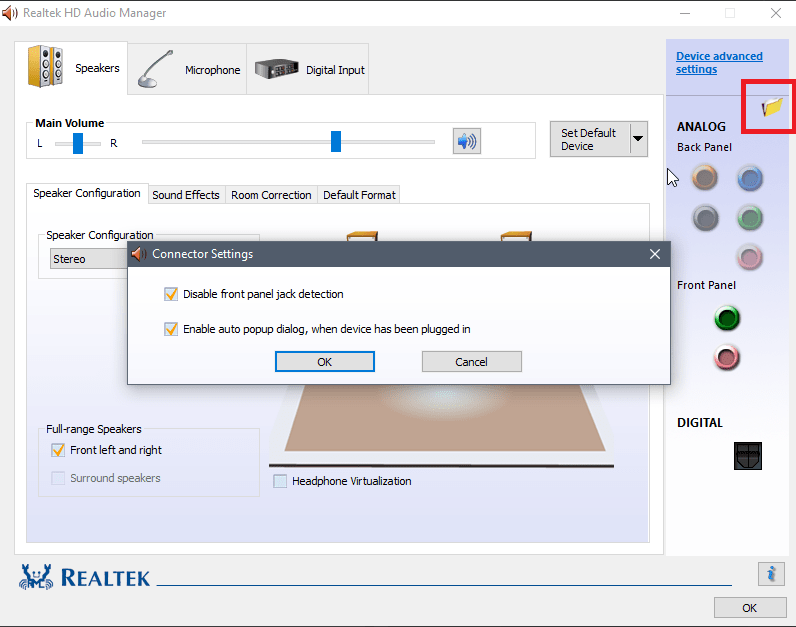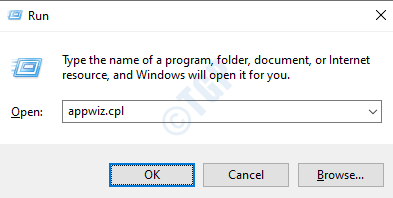A Windows 10 hangzuhanásáról számos felhasználó számolt be világszerte. A jelentések szerint PC-jük hirtelen furcsa, hangos zümmögést kezdett hallani videojátékok, videók megtekintése vagy zene hallgatása közben. A számítógép néha lefagy, és a hang csak a következő percekben áll le. Ebben a cikkben megvizsgáljuk a lehetséges okokat és hogyan Javítsa az audio zümmögést a Windows 10 rendszerben.
A hangzümmögés a Windows 10 rendszerben számos ok, hibás audiorendszer vagy helytelen hangbeállítások következménye lehet. De mindaddig, amíg a számítógépének ez a kérdése nem kapcsolódik a hardverhez (a számítógép hangszórói), önállóan megoldhatja.
Először ellenőriznie kell, hogy a hangzümmögés a hardverhez vagy a számítógéphez kapcsolódik-e.
Mert Hangszóró és fejhallgató: Próbálja meg csatlakoztatni a hangszórókat egy másik számítógéphez vagy mobileszközhöz, és lejátszani a hangot. Ha a zümmögő zaj még mindig hallható, ellenőrizheti a hardver problémáit. Először ellenőrizze, hogy a csatlakozókábelnek van-e problémája, majd ellenőrizze a hangszórót / fejhallgatót.
Mert Hangkártya: Ellenőrizze a hangkártyát a számítógépén. Győződjön meg arról, hogy a kikötőben van. Hasonlóképpen rendezze el a port a hangkártya körül. Ezenkívül előfordulhat, hogy hibás, integrált hangkártya van a számítógépén, ez okozhatja a statikus hangot.
Ha a probléma nem az audio hardverrel kapcsolatos, folytassa az alábbiakban ismertetett módszerekkel.
Az audio zümmögés kijavításának módszerei a Windows 10 rendszerben
# 1 - Váltás az alapvető Windows Audio Driver-re
A Windows operációs rendszeren futó összes számítógép két hangmeghajtót kísér: a alapértelmezett hangillesztő a PC-gyártótól, amelyet a PC főleg használ, valamint a Microsoft hangmeghajtójától. Abban az esetben, ha bármilyen problémát találna a gyártó hangillesztõjével, például a sziszegõ hanggal, akkor átválthat a Windows hangillesztõjére. Ehhez kövesse az alábbi lépéseket:
1. lépés: Nyomja meg Windows + X billentyűt, vagy kattintson a jobb gombbal a Start menü az Opciók listájának megnyitásához.

2. lépés: Kattintson a Eszközkezelő opciót annak megnyitásához.
3. lépés: Kattintson duplán a gombra Hang-, videó- és játékvezérlők bővítési lehetőség. Meg fogod találni Realtek High Definition Audio opcióként (a számítógéptől függően mások is lehetnek).

4. lépés: Kattintson duplán az audiorendszerére (például Realtek High Definition Audio). Új doboz jelenik meg. A tetején füleket talál, menjen a Sofőr fülre. Kattintson ide Illesztőprogram frissítése gomb.
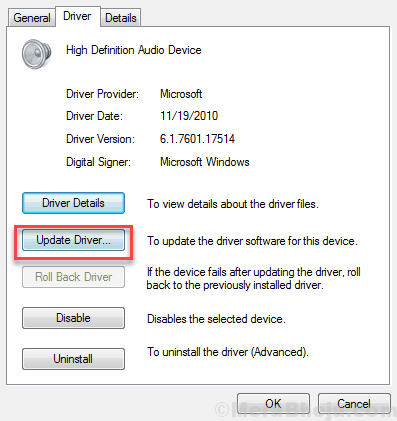
5. lépés: A felbukkanó ablakban kattintson a gombra Böngésszen a Számítógépemben az illesztőprogramokért.
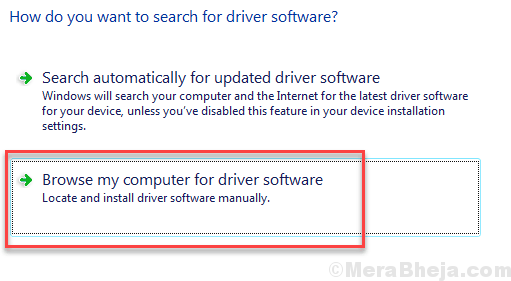
6. lépés: Válassza ki a következő opciót:Válasszon az eszközillesztők listájáról a számítógépemen“.

7. lépés: Most válasszon Nagyfelbontású audioeszköz és kattintson a gombra Következő. Amint a lépések folyamatosan jönnek, kattintson tovább Következő amíg meg nem kéri, hogy kattintson rá Befejez.

A telepítés befejezése után indítsa újra számítógépét. A számítógép újraindítása után ellenőrizze, hogy a probléma továbbra is fennáll-e.
# 2 - Tiltsa le az audioeszközön végrehajtott fejlesztéseket
A Windows segítségével javíthatja a számítógép hangszóróinak hangminőségét. Mindenesetre, ha a számítógép hangszórói nem megfelelőek vagy nem működnek a bekapcsolt hangjavításokkal, az eredmény zümmögő hangot hallhat. Ilyen esetekben a következő lépésekkel próbálhatja meg, hogy megbizonyosodjon arról, hogy ezek nem okoznak-e problémát:
1. lépés - Nyomja meg Windows billentyű + R billentyűzetről együtt
2. lépés - Ír mmsys.cpl benne és kattintson rendben.

3. lépés - Most kattintson a jobb gombbal a hangszóróra vagy az audioeszközre, majd kattintson a gombra Tulajdonságok.

4. lépés: A Tulajdonságok ablakban lépjen a Fokozás fülre. Ott válassza ki a válassza ki a lehetőséget tiltsa le az összes fejlesztést választási lehetőség. Kattintson Alkalmaz és Rendben a változtatások elvégzéséhez.
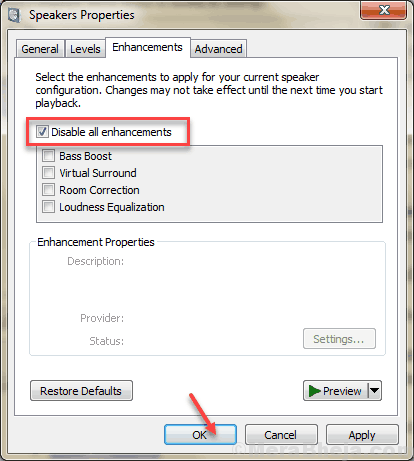
Most indítsa újra a számítógépet, és próbálja megtudni, hogy a hangzümmögés továbbra is fennáll-e.
# 3 - Tiltsa le és engedélyezze az audioeszközt
1. lépés - Nyomja meg Windows billentyű + R billentyűzetről együtt
2. lépés - Ír mmsys.cpl benne és kattintson rendben.

3. lépés - Most kattintson a jobb gombbal az audioeszközére, majd kattintson a gombra letiltani.

4. lépés - Ismét kattintson rá a jobb gombbal, majd kattintson a gombra Engedélyezze.
Azt is olvashatja: -
- Javítsa ki a laptop hangszóróinak recsegését
- Hangdadogási / torzítási probléma a Windows 10 rendszerben
- Hang / hang ugrás a Windows 10 rendszerben
# 4 - Frissítse az eszköz audio illesztőprogramját
Az Audio Driver csatlakoztatja a hangszórókat a CPU-hoz. Az audió illesztőprogram gyakran elavult, és hangzümmögést okozhat a Windows 10 rendszerben. Kérjük, kövesse az alábbi lépéseket, hogy frissítse az audio illesztőprogramot a legújabb verzióra:
1. lépés: Nyomja meg Windows + X billentyűt, vagy kattintson a jobb gombbal a Start menü az opciók listájának megnyitásához. Kattintson a jobb gombbal a Eszközkezelő opciót a listából.

2. lépés: Megnyílik az Eszközkezelő, most bontsa ki a Hang-, videó- és játékvezérlők választási lehetőség. Bővülni fog, és láthatja a rendszerhez csatlakoztatott összes audioeszközt.

3. lépés: Kattintson duplán az audiorendszerére (például Realtek High Definition Audio). Új doboz jelenik meg. A tetején füleket talál, menjen a Sofőr fülre. Kattintson ide Illesztőprogram frissítése gomb.
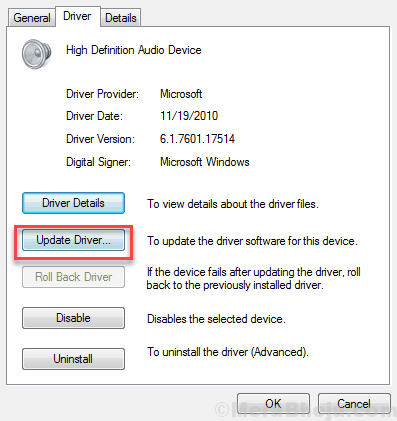
4. lépés: Amint ezt megteszi, új ablak nyílik meg. Kattintson Automatikusan keressen frissített illesztőprogramot. Frissített audio illesztőprogramot fog keresni online.
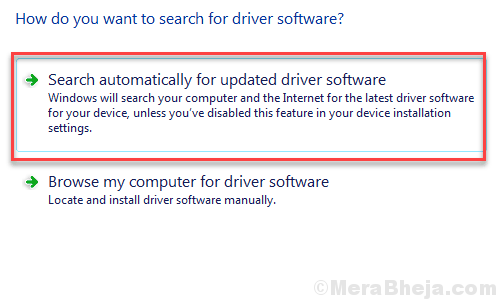
Ha talál megfelelő frissítést, akkor telepítésre kerül. A telepítés után indítsa újra a számítógépet, és ellenőrizze, hogy továbbra is fennáll-e az Audio Buzzing. Ha igen, akkor próbálkozzon a következő módszerrel.
# 5 - Távolítsa el az audio illesztőprogramot
Ha az audió illesztőprogram frissítése nem segített, akkor az újratelepítés lehet egy lehetőség, amely segít kijavítani az audio zümmögést a Windows 10 rendszerben. A következő lépéseket kell követni:
1. lépés: Hozzáférés az audioeszközhöz az Eszközkezelőn keresztül (ehhez kövesse az 1. módszer 1. és 2. lépését).

2. lépés: Most kattintson a jobb egérgombbal a hangmeghajtóra. Kattintson Eltávolítás a telepített hangillesztő eltávolításához a számítógépről.
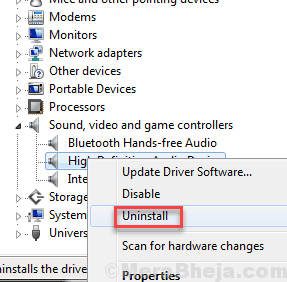
3. lépés: A hangillesztő sikeres eltávolítása után indítsa újra számítógépét. Az újraindításkor a számítógép automatikusan felismeri és telepíti a hangillesztő legújabb verzióját. (Aktív internetkapcsolat ajánlott).
Nézze meg, hogy ez a módszer megoldotta-e a Sound Buzzing problémáját a Windows 10 rendszerben. Ha nem, akkor nézze meg a következő módszert.
További tippek
Ha a fenti módszerek egyike sem oldja meg a problémát, akkor még néhány dolgot kipróbálhat. Ezek:
- Ha Dell számítógépe van, csak szabaduljon meg SmartByte előre telepített crapware. Csak távolítsa el.
- Nyissa meg a Szolgáltatáskezelő ablakot, és tiltsa le Intel menedzsment és biztonsági szolgáltatások.
- Tiltsa le és engedélyezze újra a hangeszközt a Vezérlőpult. Ehhez hajtsa végre a 4. módszer 1–3. Lépését, de ahelyett, hogy rákattintana Tulajdonságok, kattintson Letiltás. Ezt követően ugyanúgy nyújtsa be.
- Használja a Windows hibaelhárítót.
- Állítsa vissza a Windows rendszert egy visszaállítási pontra amikor a zümmögő hang nem volt ott.
- Reset Windows.
Következtetés
Ha továbbra sem tudja kijavítani a hangzümmögést a Windows 10 rendszerben, akkor bármikor felveheti a kapcsolatot a számítógép gyártójának ügyfélszolgálatával. Ha tudna, kérjük, közölje, melyik módszer működött az Ön számára, hogy mások is használhassák.