A Google Chrome a legtöbben a böngésző előnyben részesített formája, és bebizonyította erőteljes létezését azáltal, hogy nagyon gyors böngészési élményt, fejlett beállítási funkciókat nyújtott számunkra, és segített nekünk könyvjelző a szükséges funkciókat, biztosítva a zárolási képességeket és elmentve a jelszavakat egy későbbi használatra, arra az esetre, ha elfelejtenénk őket. Noha az utóbbi időkben megvolt a nagy erejű versenyzője, a Microsoft Edge, amelynek részeként indult Windows 10 által Microsoft, a Chrome különféle funkciói és továbbfejlesztett funkciói erős állást biztosítottak számára. Noha ezek mind a Google Chrome előnyei, bizonyos hátrányokat szenved, amelyeket nem lehet figyelmen kívül hagyni. Észrevették, hogy a króm használata jelentős mennyiséghez vezetett memóriahasználat, ami a rendszer felakadásához vezet, és egészében fokozatosan lelassul.
A Google Chrome az utóbbi időben elkezdte befolyásolni a laptopok energiafogyasztását is. Ez különösen a MacBookok esetében van. Ez nyilvánvaló a különböző alkalmazások akkumulátorfogyasztásából, amely könnyen látható a Menü opciókból.
Főként két fő oka van a nagy energiafogyasztás és a CPU használatát krómban. Az egyikhez az adatbázis különféle kiterjesztései járulnak hozzá, bár hasznosak az interneten történő egyszerű navigáláshoz. A második fő rejtett áldozat a flash player plugin, amely olyan entitás, amely az egész webet rendkívül interaktívvá tette.
Olvassa el még:A legjobb 10 google chrome tipp és trükk
Ellenőrizze, hogy mely folyamatok emésztenek túl sok memóriát, és ölje meg őket
- nyomja meg Shift + Esc gombra.
- A Chrome saját feladatkezelője jelenik meg.
- Öld meg azt a tettes lapot, amely hatalmas memóriát áraszt.

Telepítse a OneTab kiterjesztést a Chrome-ra
- Telepítés OneTab króm kiterjesztés a Chrome-ból.
- Nem számít, hány fül van még nyitva a Chrome böngészőben, csak kattintson az onet fül ikonra, és az összes fül egy oldalon gyűlik össze.
- Innentől kezdve bármelyik fület megnyithatja és használhatja egyenként, és az egyik használata azt jelenti, hogy csak ez az egyetlen fül emészti meg a memóriát, az összes többi fül pedig nem fog RAM-ot.
- Az összes linket egyszerre is exportálhatja.

Konfigurálja a bővítmény beállításait a króm speciális beállításaiban
1. lépés:
Nyisd ki a Beállítások a Google Chrome böngészőből a böngésző jobb felső sarkában látható három vízszintes vonallal látható ikonról.
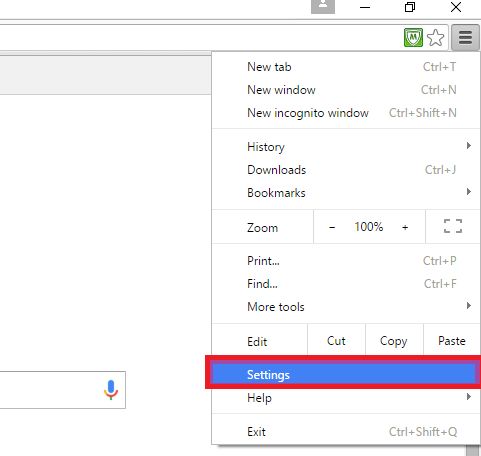
2. lépés:
Görgessen lefelé, és válassza az opciót Haladó beállítások mutatása.

3. lépés:
A tetején egy opciót talál Magánélet. Két lehetősége van, Tartalmi beállítások és törli a böngészési adatokat.Válassza az előbbi lehetőséget.
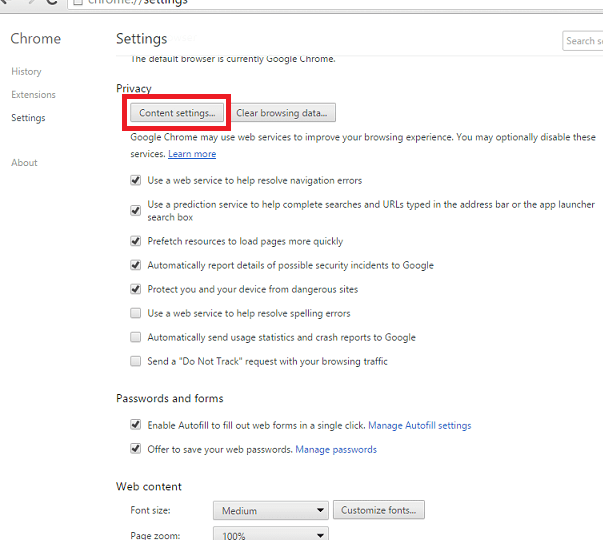
4. lépés:
Az előbukkanó új kis ablakban görgessen kissé lefelé, amíg meg nem találja az úgynevezett opciót Bővítmények. A Google Chrome-ban bevezetett új funkciók szerint a futtatás előtt áttekinti a beépülő modulokat. Csak akkor, ha úgy érzi, hogy egy adott weboldal megtekintéséhez szükséges, akkor futtatja őket, nem pedig automatikusan futtatja az összes weboldalt.
5. lépés:
Kattintson a választógombra közvetlenül a meghívott opció előtt Fontos bővítménytartalom észlelése és futtatása. Miután ezt megtette, minden alkalommal figyelembe veszi a bővítmények futtatását. Kattintson a gombra Kész ha ezzel befejezted.

Ez elősegítheti az akkumulátorok élettartamának növelését és a laptopoknál elérhetőbb tárhelyet.


