
Ez a szoftver folyamatosan futtatja az illesztőprogramokat, és így megóvja az általános számítógépes hibáktól és a hardverhibáktól. Ellenőrizze az összes illesztőprogramot most 3 egyszerű lépésben:
- Töltse le a DriverFix alkalmazást (ellenőrzött letöltési fájl).
- Kattintson a gombra Indítsa el a szkennelést hogy megtalálja az összes problémás illesztőprogramot.
- Kattintson a gombra Frissítse az illesztőprogramokat új verziók beszerzése és a rendszer hibás működésének elkerülése érdekében.
- A DriverFix alkalmazást letöltötte 0 olvasók ebben a hónapban.
Hogyan készíthetek biztonsági másolatot a Windows 10 8.1-es beállításairól?
- Biztonsági másolat készítése a Windows Backup használatával
- Biztonsági mentés az EaseUS Todo Backup használatával
Eljöhet egy olyan pont, amikor problémái merülnek fel a Windows 8.1 operációs rendszerével kapcsolatban. És ha helyrehozhatatlan probléma, akkor a megadott beállítások elvesznek. De a Windows 8.1 rendelkezik azzal a remek funkcióval, amely lehetővé teszi, hogy biztonsági másolatot készítsen a beállításokról, még akkor is, ha kék színt kap például egy olyan képernyő vagy egy hiba, amelytől nem tud megszabadulni, bármikor használhatja a Windows 8.1 rendszerben létrehozott biztonsági másolatot.
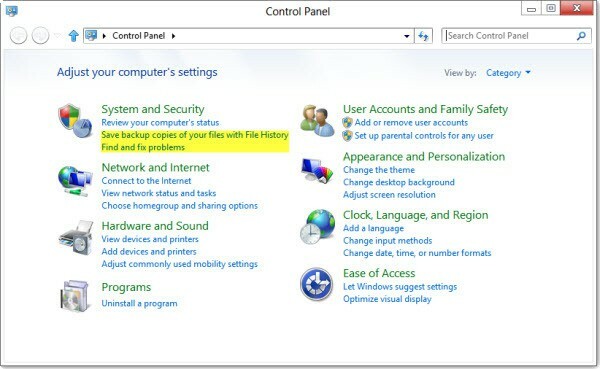
Az alábbi oktatóanyagban részletes lépésről lépésre bemutatja a Windows 8.1 beállításainak biztonsági mentését. Mindig tisztában kell lennie azzal, hogy még akkor is, ha van ez a szolgáltatás a Windows 8.1 rendszerben, ez nem indul automatikusan és csak akkor rögzíti a rendszerbeállítások minden módosítását, ha beprogramozza így.
Részletes bemutató a Windows 8.1 beállításainak biztonsági mentéséről az eszközön:
1. Kézi biztonsági mentés
- Ahhoz, hogy ez az oktatóanyag működjön, újra kell indítania a Windows 8.1 eszközt, be kell jelentkeznie a rendszergazda felhasználóval, és kövesse az alábbi egyszerű lépéseket.
- A Windows 8.1 kezdőképernyőjén megjelenik egy „Asztal” ikon, amelyet bal gombbal kell kattintani.
- Mozgassa az egérmutatót a képernyő jobb alsó sarkába a Windows 8.1 rendszerben elérhető menü megnyitásához.
- Kattintson bal egérgombbal a „Beállítások” feliratú ikonra.
- A megnyílt „Beállítások” ablakban keresse meg a „Vezérlőpult” ikont.
- Kattintson bal egérgombbal a „Vezérlőpult” ikonra.
- A következő megnyíló ablakban kattintson bal gombbal a „Rendszer és biztonság” feliratú szolgáltatásra.
- A megnyitott „Rendszer és biztonság” ablakban bal egérgombbal kell kattintania az ablak jobb oldalán található „Fájlelőzmények” funkcióra.
- Miután balra kattintott a „Fájlelőzmények” szolgáltatásra, meg kell keresnie a „Windows fájl-helyreállítás” opciót.
- Kattintson bal egérgombbal a „Fájl-helyreállítás” szolgáltatásra.
- A megnyitott „Fájl-helyreállítás” szolgáltatásban kattintson bal egérgombbal a „Rendszerkép létrehozása” opcióra a beállítások biztonsági mentésének megkezdéséhez.
- A menüből és az opciókból Ön megjelenik. Ebben az ablakban ki kell választania azt a helyet, ahol tárolni szeretné a biztonsági mentési beállításokat.
Jegyzet: lehetőleg tárolja a biztonsági másolat képét egy másik partícióra vagy egy külső tárolóeszközre. - Miután kiválasztott egy úti célt, csak bal egérgombbal kell kattintania a képernyő alsó részén található „következő” gombra.
- Kattintson bal gombbal a képernyőn megjelenő „Biztonsági mentés indítása” gombra.
- Most elindul a folyamat, és akár egy órát is igénybe vehet, attól függően, hogy mit telepített a Windows 8.1 eszközre.
- A folyamat befejezése után kattintson bal gombbal a „Bezárás” gombra.
- Indítsa újra a Windows 8.1 eszközt, és ellenőrizze, hogy létrejött-e a biztonsági másolat.
2. Biztonsági mentés az EaseUS Todo Backup használatával
Harmadik féltől származó eszköz használata remek ötlet, mivel számos hasznos funkciót tartalmaz. Biztonságban van a különféle hibáktól és a fájlvesztéstől, mivel teljes biztonsági csomagot hoz létre. Ajánljuk Könnyű Todo biztonsági mentés mint a piac egyik legjobbja. Hogyan készíts biztonsági másolatot ebben a szoftverben:
- Töltsd le itt
- Telepítse
- Nyissa meg az EaseUS Todo Backup alkalmazást
- Kattintson a „File Backup” gombra
- Válassza ki a biztonsági másolatot készíteni kívánt fájlokat (válasszon a „Fájltípus” vagy „Felhasználó által meghatározott” közül)
- Válassza ki a fájlokat és mappákat
- Válasszon célállomást (válasszon külső forrást)
- A biztonsági mentés testreszabása: tömörítés, jelszó, prioritás stb.
- Indítsa el a biztonsági mentést
Tehát most talán egy kicsit jobban alhat ma este, tudván, hogy a Windows 8.1 beállításainak teljes biztonsági másolata készen áll a használatra, amikor csak problémája van a rendszerrel. Írjon nekünk alább a Megjegyzések témakörben a cikkel kapcsolatos bármilyen észrevételhez.
OLVASSA EL: A fájlelőzmények nem működnek a Windows 8 8.1-ben [Javítás]


![Tehát beheben Sie das Twitch-Buffering-Problem [Chrome, Firefox]](/f/934d6a39b8c8db9e516b398437cd48dc.jpg?width=300&height=460)