Időtakarékos szoftver és hardver szakértelem, amely évente 200 millió felhasználónak nyújt segítséget. Útmutató útmutatásokkal, hírekkel és tippekkel a technikai élet frissítéséhez.
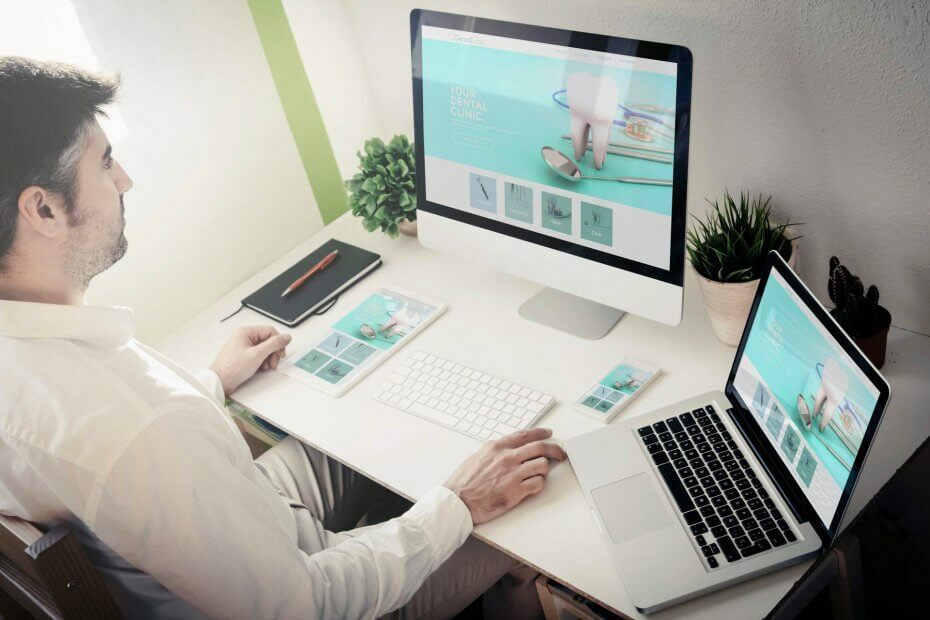
- Töltse le a Restoro PC-javító eszközt amely a szabadalmaztatott technológiákkal érkezik (szabadalom elérhető itt).
- Kattintson a gombra Indítsa el a szkennelést hogy megtalálja azokat a Windows problémákat, amelyek PC problémákat okozhatnak.
- Kattintson a gombra Mindet megjavít a számítógép biztonságát és teljesítményét érintő problémák kijavításához
- A Restorót letöltötte 0 olvasók ebben a hónapban.
Mi az a Miracast?
A Miracast egy vezeték nélküli szabvány, amely lehetővé teszi, hogy tartalmat közvetítsen mindenféle eszközéről a tévére, a monitorra vagy bármely más eszközre, amely támogatja a Miracast szolgáltatást. Ezt a szabványt 2012-ben vezették be, és lehetővé teszi 1080p HD videó és 5.1 térhatású hang továbbítását. A Miracast peer-to-peer Wi-Fi Direct szabványt használ, és WPA2 titkosítással van biztonságban.
Ennek a technológiának a használatához két eszközre van szükség, amelyek rendelkeznek a Miracast támogatással. Még akkor is, ha a monitor vagy a tévé nem rendelkezik natív támogatással a Miracast számára, mindenféle Miracast adapter elérhető, amelyek HDMI-n keresztül csatlakoznak. Ami a támogatást illeti, az Android 4.2 és újabb eszközök teljes mértékben támogatják a Miracastot, a Microsoft pedig a Windows óta támogatja a Miracastot Telefon 8.1 és Windows 8.1. Sajnos az Apple nem támogatja a Miracast-ot, ehelyett saját AirPlay protokolljára támaszkodik.
- A Miracast beállítása és használata Windows 10 rendszeren [Teljes útmutató]
Tudnia kell, hogy a Miracast nem támaszkodik a jelenlegi Wi-Fi kapcsolatára, ehelyett a Miracast közvetlen vezeték nélküli kapcsolatot hoz létre a két Miracast eszköz között. Érdemes megemlíteni, hogy a Miracast lehetővé teszi bármilyen típusú tartalom streamelését eszközéről, annak formátumától vagy védelmétől függetlenül. Mindaddig, amíg lejátszani tudja a készülékén található tartalmat, képesnek kell lennie arra, hogy bármely más olyan eszközön streameljen, amely támogatja a Miracast szolgáltatást.
A Miracast használatával történő streameléshez TV-vel vagy monitorral kell rendelkeznie, amely támogatja a Miracast szolgáltatást, de ha még nincs, használhat HDMI-kulcsot. Csak annyit kell tennie, hogy csatlakoztatja a HDMI-kulcsot a monitorhoz vagy a TV-hez, és csatlakoztatja annak USB-csatlakozóját egy USB-tápcsatlakozóhoz. Ha a tévében nincs USB-port, használhatja a hálózati adaptert, és egyenesen a konnektorhoz csatlakoztathatja.
Miután a Miracast adapter megfelelően csatlakozik, csatlakoznia kell a vezeték nélküli kijelzőhöz. Ehhez kattintson a Műveletközpontra a jobb alsó sarokban, majd kattintson a Projekt ikonra. Kattintson a Csatlakozás vezeték nélküli kijelzőhöz elemre, és válassza ki azt a vezeték nélküli képernyőt, amelyre streamelni kíván.
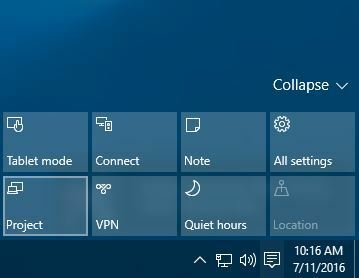
Ne feledje, hogy a Miracast használata közben több vetítési mód között is válthat. E módok között válthat a Windows Key + P parancsikon használatával, vagy a Műveletközpont Projekt opciójának kiválasztásával.
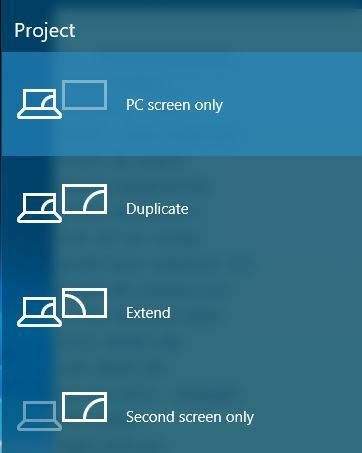
Miután befejezte a streaminget, leválaszthatja a vezeték nélküli kijelzőről az Action Center> Project elemre kattintva, és válassza a Disconnect lehetőséget.
Amint láthatja, a Miracast használata nagyon egyszerű, amennyiben rendelkezik a megfelelő felszereléssel. Az egyszerűség mellett a Miracast nem igényel semmilyen kábelt, ami azt jelenti, hogy a táblagépről vagy az okostelefonról is streamelhet tartalmat, még ha nincs is rajta HDMI-port. Mivel a Miracast addig tud működni, amíg rendelkezik a szükséges adapterrel, egyszerűen csatlakoztathatja azt bármely eszközhöz, amely rendelkezik HDMI porttal. Ez nagyszerű üzleti prezentációkhoz, vagy ha sokat utazik, de a TV-képernyőn szeretné kedvenc tartalmait élvezni.
Bár a Miracast remekül hangzik, megvannak a maga korlátai és hibái. Az egyik első kérdés a késleltetés, és ha videojátékokat szeretne közvetíteni a számítógépéről a tévéképernyőre, akkor tudnia kell, hogy előfordulhat néhány késleltetési probléma. Ne feledje, hogy a késés a Miracast készülékek minőségétől függően változhat. A Miracast használata során bizonyos kapcsolatstabilitási problémák is felmerülhetnek, de ez megint csak az Ön által használt Miracast-eszközök minőségétől függ.
A Miracast csodálatos technológia néhány korlátozása ellenére, és biztosak vagyunk benne, hogy a jövőben még több Miracast eszközt fogunk látni. Eddig több mint 5000 tanúsított Miracast eszköz van, és ez a szám minden nap növekszik. Ha még nem használta a Miracast-ot, akkor itt a tökéletes alkalom, hogy kipróbálja.
© Copyright Windows 2021. jelentés. Nincs társítva a Microsofttal


