DHCP atau Dynamic Host Configuration Protocol secara otomatis dan cepat menetapkan dan mengelola alokasi alamat IP khusus ke jaringan komputer yang berbeda. Tujuannya adalah untuk mengurangi kesalahan dalam konfigurasi seperti masalah ketidakcocokan alamat, dll.
Singkatnya, komputer Anda memerlukan alamat IP sendiri untuk mengakses internet dan DHCP melakukan pekerjaan untuk secara otomatis mengalokasikan alamat IP untuk komputer Anda. Ini membantu menghindari entri manual alamat IP dan DNS untuk komputer Anda setiap saat. Jadi, saat tidak diaktifkan, Anda mungkin melihat kesalahan seperti, ” DHCP tidak diaktifkan untuk Ethernet", atau " DHCP tidak diaktifkan untuk WiFi“. Bagaimana DHCP dinonaktifkan? Itu bisa dinonaktifkan karena driver jaringan yang kedaluwarsa, jika Anda menambahkan alamat IP secara manual, atau server klien DHCP tidak berjalan.
Untungnya, ini bisa diperbaiki. Mari kita lihat caranya.
Solusi: Melalui Panel Kontrol
Langkah 1: Klik pada Mulailah tombol di desktop Anda dan ketik Panel kendali di kotak pencarian. Klik pada hasilnya.

Langkah 2: Dalam Panel kendali jendela, pilih untuk Lihat berdasarkan: Kategori. Lalu pergi ke Jaringan dan Internet pilihan dan klik Lihat Status Jaringan dan tugas.
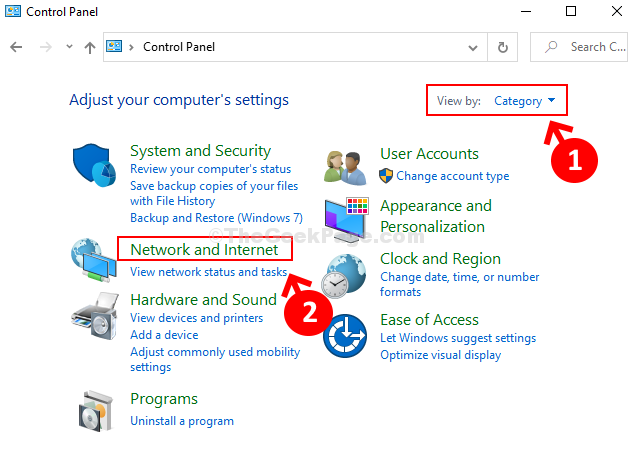
Langkah 3: Di jendela berikutnya, klik Ubah pengaturan adaptor di sisi kiri.

Langkah 4: Di jendela berikutnya, klik kanan pada koneksi aktif (di sini kami memilih yang aktif Wifi koneksi), dan klik pada Properti.

Langkah 5: Dalam Properti Wi-Fi kotak dialog, buka "Koneksi ini menggunakan bagian item berikut:“. Sekarang, pilih Protokol Internet Versi 4 (TCP/IPv4) dan klik pada Properti tombol.

Langkah 6: Di jendela berikutnya, pilih tombol radio di sebelah Dapatkan alamat IP secara otomatis dan juga klik tombol radio di sebelah Dapatkan alamat server DNS secara otomatis. Sekarang, tekan baik untuk menyimpan perubahan dan keluar.

Sekarang, Anda dapat mencoba menjalankan pemecah masalah internet lagi dan memperbaiki masalahnya. Ini akan mendeteksi masalah pemilihan iklan Terapkan Perbaiki masalah secara otomatis. Anda sekarang dapat, mulai bekerja dengan koneksi internet Anda sekali lagi.

