Pada artikel ini kami akan menunjukkan cara mendapatkan notifikasi email baru dan cara mengubah pengaturan notifikasi dan suara MS Outlook. Pertama kita akan melihat cara mendapatkan notifikasi email setiap kali email baru muncul menggunakan sistem peringatan desktop, dan kemudian cara mengubah suara notifikasi.
Cara mendapatkan notifikasi Email baru di MS Outlook-
Ada dua cara untuk menyiapkan yang baru Surel sistem peringatan pemberitahuan di MS Outlook.
Metode-1 Aktifkan peringatan Desktop-
Anda dapat mengaktifkan 'Tampilkan peringatan desktop'dari Opsi pandangan. Untuk mengaktifkan opsi cukup ikuti langkah-langkah mudah ini-
1. Klik Cari kotak dan kemudian ketik “pandangan“.
2. Sekarang, klik “Pandangan" dari Cari hasil.
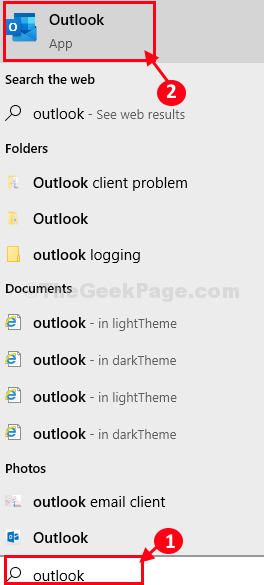
MS Outlook akan dibuka.
3. Sekarang, klik “Mengajukan” di bilah menu.
4. Gulir ke bawah lalu klik “Pilihan“.
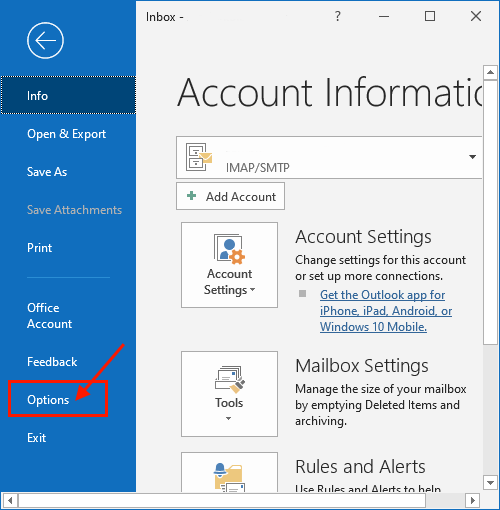
5. Sekarang, klik “Surat” di sebelah kiri Opsi Outlook jendela.
6. Selanjutnya, di jendela sisi kanan, memeriksapilihan "Mainkan suara“.
7. Caranya sama, centang juga opsi “Tampilkan Peringatan Desktop“.
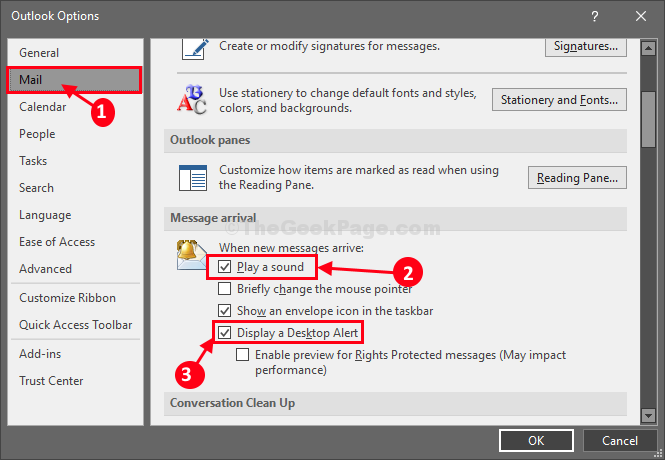
7. Terakhir, klik “baik” untuk menyimpan perubahan.
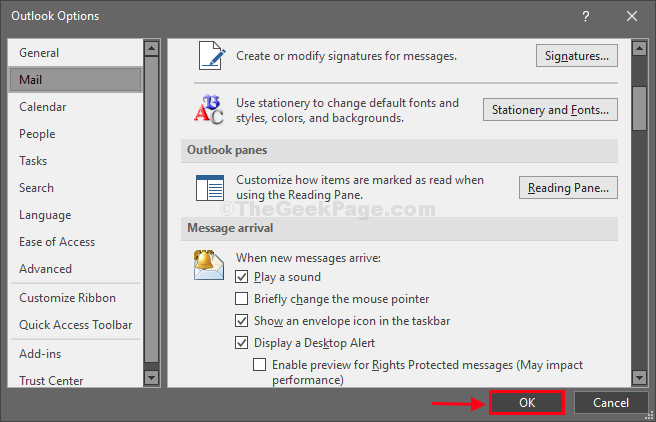
Sekarang, tutup MS Outlook jendela.
Kirim email ke akun email yang terkait dengan MS Outlook di komputer Anda. Anda akan mendengar suara kecil dan peringatan email akan ditampilkan kepada Anda.
Metode-2 Sesuaikan Pengaturan untuk mendapatkan peringatan email Outlook-
Anda dapat mengatur yang baru Surel pemberitahuan dari Pengaturan jendela.
1. tekan Tombol Windows+I membuka Pengaturan. Sekarang, klik “Sistem” untuk mengelola notifikasi.

2. Sekarang, klik “Pemberitahuan & tindakan“.
3. Kemudian, coba temukan MS Outlook di sebelah kanan Pengaturan jendela, di bawah "Pemberitahuan& tindakanbagian.
4.Jika Anda dapat melihat 'MS Outlook' memungkinkan saya t.
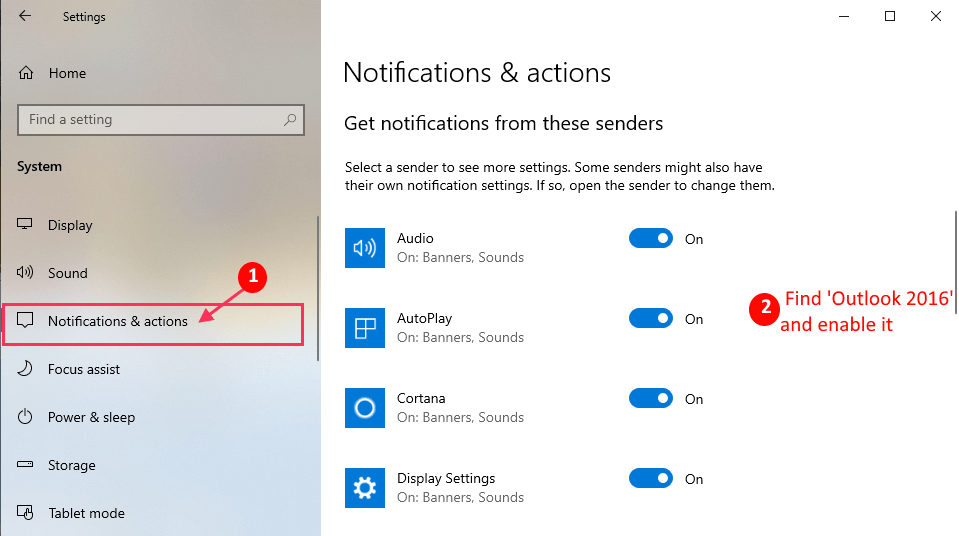
Sekarang, jika Anda tidak dapat menemukan "MS Outlook" dibawah "Pemberitahuan & tindakan" di Pengaturan, lalu ikuti petunjuk ini-
Sebuah. Kirim email baru dari Pandangan dan buka kembali “Pemberitahuan & tindakan" di Pengaturan. Sekarang Anda harus dapat menemukan dalam daftar dan mengaktifkan “Pandangan“.
b. Jika Anda menggunakan versi yang lebih lama dari Pandangan (seperti Outlook 2010), perbarui Pandangan ke versi terbaru.
3. Ketika Anda akan mengaktifkan “Pandangan” Anda harus memeriksa opsi notifikasi. Pastikan Anda telah memeriksa “Tampilkan spanduk pemberitahuan”, “Tampilkan notifikasi di pusat aksi” dan “Putar suara saat ada notifikasi“.

Setelah mengaktifkan notifikasi di Pengaturan aplikasi, periksa apakah itu berfungsi dengan mengirim email baru ke alamat email Anda yang terkait dengan MS Outlook.
Cara mengubah pengaturan Suara untuk peringatan email baru-
Anda dapat mengubah suara peringatan di komputer Anda setelah menerima pemberitahuan baru.
1. tekan Tombol Windows+R peluncuran Lari jendela.
2. Salin-tempel Ini di Lari jendela dan kemudian tekan Memasukkan membuka Suara jendela.
suara mmsys.cpl
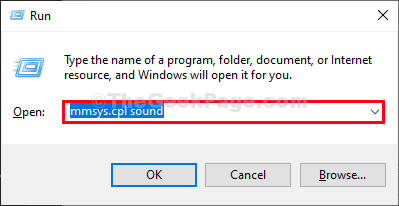
3. Dalam Suara jendela, buka "Suara” tab.
4. Sekarang di 'Acara Program:' bagian, gulir ke bawah untuk menemukan dan pilih "Pemberitahuan Email Baru“.

5. Sekarang, di bawah Suara: Anda dapat memilih suara pilihan Anda yang akan berdering setiap kali email baru masuk.
6. Anda dapat mencoba suara baru hanya dengan mengklik “Uji“.

7. Terakhir, klik “Menerapkan” dan “baik” untuk menyimpan perubahan di komputer Anda.
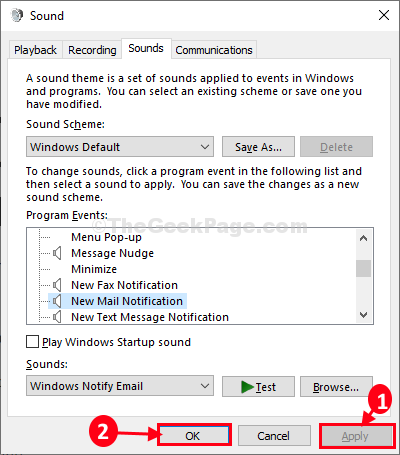
Menutup Suara jendela.
Anda baru saja mengatur MS Outlook untuk menerima pemberitahuan dengan suara khas setiap kali ada email baru di sekitar kotak masuk Anda.


