YouTube, salah satu platform berbagi video paling populer saat ini memperkenalkan fitur baru baru-baru ini, mode terbatas YouTube. Meskipun bagian terbaik tentang platform ini adalah orang-orang dari segala usia dan dari seluruh dunia memiliki akses ke sana, tidak semua konten cocok untuk anak-anak. Ada beberapa konten dewasa yang orang tua tidak ingin anak-anak mereka mengaksesnya. Oleh karena itu, platform meluncurkan fitur Mode Terbatas akhir-akhir ini, yang membantu Anda membatasi konten tersebut. Yang terbaik dari semuanya, Anda memiliki opsi untuk mengaktifkan dan menonaktifkan mode Terbatas YouTube di Edge pada PC Windows 10 Anda, yang berarti Anda dapat mengaktifkan mode terbatas bahkan di browser dan aplikasi.
Meskipun menawarkan Anda opsi untuk menghapus pengaturan dan memblokir pengguna mana pun dari mengubah pengaturan, itu juga membantu memblokir tampilan komentar. Dengan demikian, ini adalah fitur yang sangat berguna bagi orang tua yang ingin membatasi konten dewasa di YouTube untuk anak-anak mereka. Jadi, mari kita lihat cara mengaktifkan atau menonaktifkan mode terbatas YouTube di Edge di Windows 10.
Metode 1: Ubah Pengaturan YouTube
Anda dapat mengaktifkan atau menonaktifkan fitur mode terbatas YouTube dari pengaturan situs YouTube dan bagian terbaiknya adalah, apakah Anda masuk atau tidak. Jika Anda masuk ke akun YouTube, Anda dapat menemukan fitur tersebut di menu konteks akun YouTube Anda. Namun, jika Anda tidak masuk, Anda dapat menemukan fitur tersebut di bawah tiga titik vertikal (Pengaturan). Mari kita lihat cara mengaktifkan atau menonaktifkan fitur Mode Terbatas YouTube di Edge:
Saat Anda tidak masuk
Langkah 1: Meluncurkan Microsoft Edge dan buka Youtube situs web.
Langkah 2: Buka sisi kanan atas situs web dan klik tiga titik vertikal di sebelah MASUK kotak.
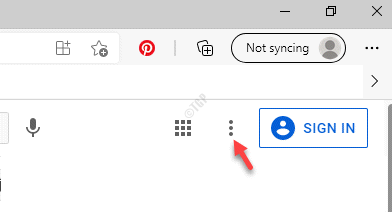
Langkah 3: Sekarang, temukan Mode Terbatas pilihan di bagian bawah menu dan klik di atasnya.

Langkah 4: Dalam Mode Terbatas kotak, gerakkan penggeser ke kanan untuk mengaktifkan Aktifkan Mode Terbatas pilihan.
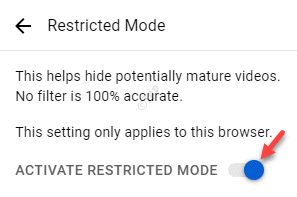
*Catatan - Untuk menonaktifkan Mode Terbatas fitur, ikuti Langkah 1 dan 2, lalu putar penggeser ke kiri untuk mematikan Aktifkan Mode Terbatas pilihan.
Dengan cara ini, Anda berhasil mengaktifkan enabled Mode Terbatas YouTube pilihan.
Saat Anda masuk
Langkah 1: Buka Tepi browser dan pergi ke Youtube.
Langkah 2: Sekarang, klik pada gambar akun di sisi kanan atas layar.
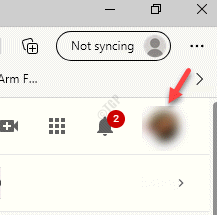
Langkah 3: Di menu, klik pada Mode Terbatas pilihan di bagian bawah.

Langkah 4: Ini membuka Mode Terbatas kotak.
Pergi ke Aktifkan Mode Terbatas pilihan dan nyalakan.
Langkah 5: Untuk menonaktifkan Mode Terbatas pilihan, ulangi Langkah 1 sampai 3, dan matikan.
Metode 2: Buat Perubahan pada Pengaturan Editor Registri
Jika Anda ingin membuat perubahan pada pengaturan tertentu di aplikasi apa pun, editlah Editor Registri merupakan salah satu solusi terbaik. Dalam metode ini, Anda perlu membuat yang hilang Tepi kunci dan nilai DWORD untuk pengaturan. Pengaturan dapat dimodifikasi di kedua Mesin saat ini sarang dan Pengguna Saat Ini sarang menggunakan jalur yang sama.
Metode ini berlaku bagi mereka yang tidak memiliki Editor Kebijakan Grup.
Langkah 1: tekan Menang + R tombol bersama-sama pada keyboard Anda untuk membuka Jalankan perintah jendela.
Langkah 2: Dalam Jalankan perintah jendela, ketik regedit di bidang pencarian dan tekan Memasukkan untuk membuka Editor Registri jendela.
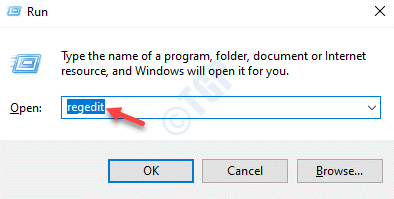
Langkah 3: Dalam Editor Registri jendela, navigasikan ke jalur di bawah ini:
HKEY_LOCAL_MACHINE\SOFTWARE\Policies\Microsoft\Edge
Langkah 4: jika Tepi kuncinya hilang, klik kanan pada Microsoft kunci, pilih Baru lalu pilih Kunci.
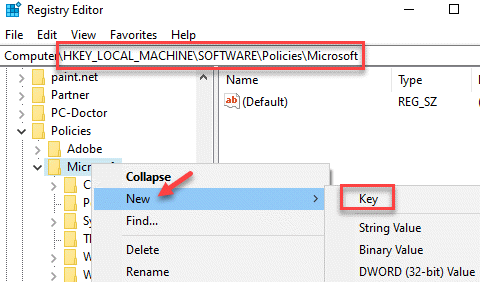
Langkah 5: Ganti nama baru Kunci sebagai Tepi.
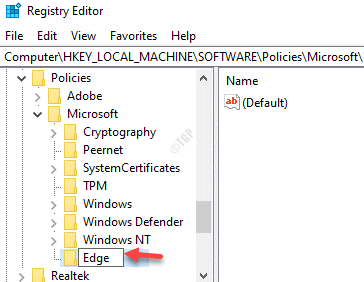
Langkah 6: Sekarang, pergi ke sisi kanan panel, klik kanan pada area kosong, pilih Baru lalu Nilai DWORD (32-bit).
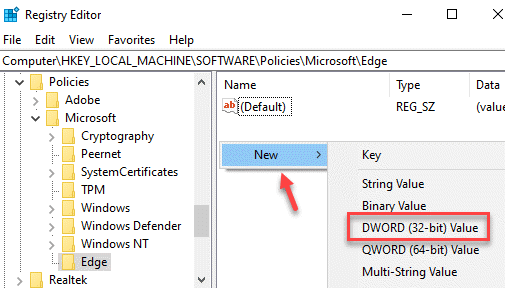
Langkah 7: Ganti nama Nilai DWORD (32-bit) sebagai PaksaYouTubeRestrict.
Klik dua kali di atasnya.

Langkah 8: Dalam Edit Nilai DWORD (32-bit) kotak dialog, pergi ke Data nilai bidang dan atur ke 2.
tekan baik untuk menyimpan perubahan dan keluar.

Ini akan memungkinkan Batasan YouTube mode masuk Tepi.
Langkah 9: Untuk menonaktifkan Batasan YouTube mode, atur Data nilai untuk 0 dan untuk pembatasan sedang, atur ke 1.
*Catatan - Sebelum Anda melanjutkan untuk mengedit editor registri, pastikan Anda buat cadangan pengaturan editor registri, sehingga, Anda dapat memulihkan data yang hilang selama proses.


