Microsoft merilis Windows 10 versi 2004 terbaru pada bulan Mei dan sejak itu beberapa pengguna telah mengeluhkan beberapa masalah. Sementara pembaruan Windows membawa beberapa perubahan penting dan menarik ke perangkat Windows 10, itu juga dapat membuat banyak masalah.
Salah satu isu tersebut adalah “OneDrive tidak dapat terhubung ke Windows” pada Windows 10 Versi 2004. Anda melihat kesalahan ini saat membuka OneDrive di perangkat Windows 10 tempat Anda juga dapat melihat opsi untuk “Coba lagi” dan “Unduh file“. Sayangnya, kedua opsi tidak dapat membantu menghilangkan kesalahan.
Namun, kami telah mencoba beberapa solusi dan tampaknya berhasil. Mari kita lihat cara memperbaiki masalah ini.
Metode 1: Kembalikan Pembaruan Mei 2020 (versi 2004)
Salah satu opsinya adalah mengembalikan pembaruan Anda, sehingga Anda dapat kembali ke versi Windows sebelumnya dan semuanya kembali normal. Anda dapat memutar kembali Pembaruan Mei 2020 (versi 2004) dalam dua cara yang berbeda. Artinya, jika solusi pertama tidak berlaku untuk Anda, Anda dapat mencoba yang kedua. Mari kita lihat caranya.
Solusi 1: Melalui Pengaturan Pemulihan Windows
Langkah 1: tekan Menang + saya hotkey pada keyboard Anda untuk membuka Pengaturan.
Langkah 2: Dalam Pengaturan jendela, klik pada Pembaruan & Keamanan.

Langkah 3: Selanjutnya, di sisi kiri panel, gulir ke bawah dan pilih Pemulihan.
Sekarang, di sisi kanan panel, navigasikan ke Kembali ke versi Windows 10 sebelumnya dan klik Memulai.
Klik Memulai (jika disorot), dan itu akan menghapus Pembaruan Mei 2020 (versi 2004).

Namun, bagi banyak pengguna Memulai tombol mungkin tidak disorot seperti yang ditunjukkan di atas. Dalam kasus seperti itu, Anda perlu memutar kembali pembaruan menggunakan Editor Registri. Mari kita lihat bagaimana dalam solusi selanjutnya.
Solusi 2: Menggunakan Editor Registri
Sebelum Anda membuat perubahan apa pun pada Editor Registri, pastikan bahwa Anda membuat cadangan pengaturan editor registri. Ini untuk memastikan bahwa jika Anda kehilangan data registri, Anda dapat memulihkannya menggunakan data yang dicadangkan.
Langkah 1: Buka kotak pencarian Windows (di sebelah Mulailah) dan ketik Editor Registri.

Langkah 2: Klik kiri pada hasil untuk membuka Editor Registri jendela.

Langkah 3: Dalam Editor Registri jendela, arahkan ke jalur seperti yang ditunjukkan di bawah ini:
HKEY_LOCAL_MACHINE\SYSTEM\CurrentControlSet\Services\CldFlt\Instances
Di sisi kanan, Anda akan melihat Nilai String bernama DefaultInstance. Klik dua kali untuk membuka Sunting String kotak dialog.

Langkah 4: Dalam Sunting String kotak dialog, ubah Data Nilai lapangan untuk CldFlt.
tekan baik untuk menyimpan perubahan dan keluar.

keluar Editor Registri dan restart PC Anda agar perubahan menjadi efektif. Itu Pembaruan Mei 2020 (versi 2004) sekarang dihapus dan dikembalikan ke versi pembaruan Windows sebelumnya. Anda OneDrive sekarang harus terhubung ke Windows.
Jika masalah berlanjut, ikuti metode berikutnya seperti yang ditunjukkan di bawah ini.
Metode 2: Menggunakan Command Prompt
Metode ini juga dapat dijalankan dalam dua set perintah yang berbeda. Mari kita lihat caranya.
Solusi 1: Dengan Mengatur Ulang TCP/IP ke Default
Langkah 1: Pergi ke Mulailah dan ketik Prompt Perintah di bidang pencarian Windows.

Langkah 2: Klik kanan pada hasilnya dan pilih Jalankan sebagai administrator. Ini akan membuka Prompt Perintah dengan hak admin.

Langkah 3: sebagai Prompt Perintah Jendela (Admin) terbuka, ketik perintah di bawah ini satu per satu dan tekan Memasukkan setelah setiap perintah:
netsh int ip reset netsh winsock reset ipconfig /flushdns
Setelah proses reset selesai, keluar Prompt Perintah dan reboot PC Anda. OneDrive sekarang harus terhubung ke PC Anda dan Anda sekarang dapat melihat file.
Tetapi, jika ini tidak berhasil, Anda dapat mencoba solusi berikutnya,
Solusi 2: Dengan Mengaktifkan Driver Windows Cloud Filter (CldFlt)
Lebih sering masalah muncul karena Filter Awan Windows (CldFlt) Sopir. Ada kemungkinan bahwa Pengemudi Filter Awan tidak dilampirkan ke sinkronisasi OneDrive. Mari kita lihat cara mengaktifkannya.
Langkah 1: Pergi ke Mulailah dan ketik Prompt Perintah di bidang pencarian Windows.

Langkah 2: Klik kanan pada hasilnya dan pilih Jalankan sebagai administrator. Ini akan membuka Prompt Perintah dengan hak admin.

Langkah 3: Salin perintah di bawah ini dan tempel di in Prompt Perintah (Admin) jendela. Memukul Memasukkan:
reg query "HKLM\Software\Microsoft\Windows NT\CurrentVersion\Notifications\Data" /v 41960B29A3BC0C75
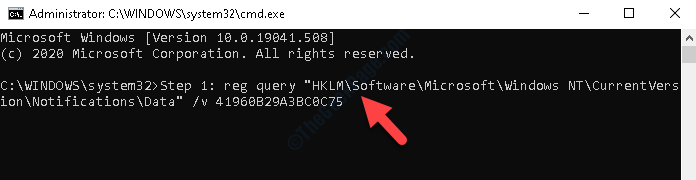
Setelah proses selesai, restart PC Anda (menggunakan Mengulang kembali tombol), dan masalah sinkronisasi OneDrive Anda dengan Windows harus diselesaikan.


