Saat mengerjakan MS Excel, kami biasanya cenderung berpindah antar sel menggunakan tombol panah pada keyboard Anda. Itu datang secara alami kepada kami dan itulah cara termudah alih-alih berpindah antar sel menggunakan mouse. Namun, terkadang tombol panah dapat berhenti berfungsi. Ini bisa membuat frustasi karena menggunakan touch-pad atau mouse untuk mengklik sel bisa memakan waktu lama. Juga, jika Anda masih menggunakan tombol panah, alih-alih pindah ke sel berikutnya, itu mungkin membuka lembar kerja baru. Namun, hal baiknya adalah, masalah tombol panah yang tidak berfungsi di Microsoft Excel dapat diselesaikan. Mari kita lihat caranya.
Metode 1: Dengan Mematikan Scroll Lock
Beberapa kali tombol panah mungkin berhenti bekerja di lembar Excel Anda, karena Anda telah mengaktifkan kunci gulir di sistem Anda. Itu Kunci Gulir adalah tombol dengan nama yang sama di keyboard Anda dan dengan lampu, biasanya ditempatkan di sebelah Kunci Angka di sisi kanan, di atas tombol angka. Namun, mungkin ada atau tidak ada di semua keyboard dari semua merek. Di mana pun tersedia, cukup tekan tombol sekali dan lampu akan mati, yang menunjukkan bahwa Scroll Lock dimatikan.
Metode 2: Menggunakan Keyboard di Layar On
Untuk sistem modern, Anda tidak akan menemukan Kunci Gulir tombol pada keyboard dan lebih tepatnya ditemukan pada keyboard di layar sebagai ScrLk menuju sisi kanan bawah keyboard.
Langkah 1: Pergi ke Bilah Pencarian Windows dan ketik Papan Ketik di Layar di kotak pencarian.

Langkah 2: Klik kiri pada hasil untuk membuka Keyboard di layar pada PC Anda.
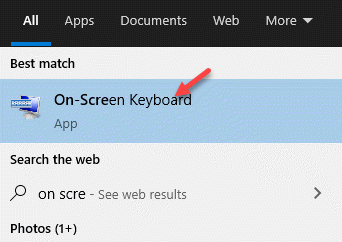
Langkah 3: Pergi ke sisi kanan ekstrim dari Papan ketik di layar dan cari ScrLk. Saat diaktifkan, warnanya biru.
tekan ScrLk kunci untuk menonaktifkannya dan warna biru akan hilang.
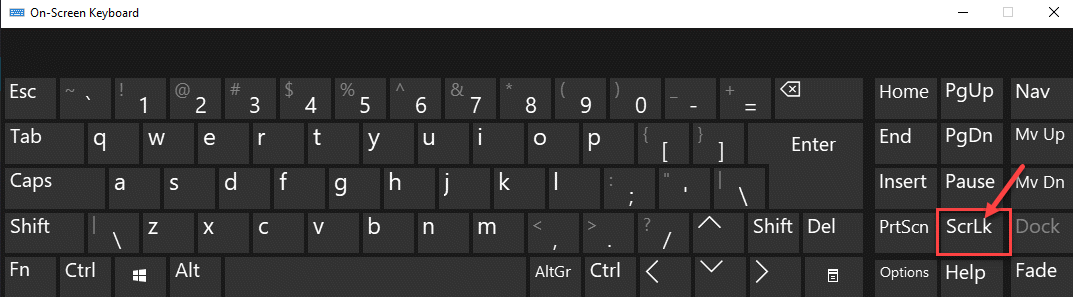
*Catatan - Anda dapat mengaktifkan Kunci Gulir kembali lagi nanti jika diperlukan, cukup dengan menekan tombol Kunci Gulir pada keyboard Anda atau dengan mengklik ScrLk pada keyboard layar dengan mengkliknya lagi.
Anda sekarang dapat mencoba menggunakan tombol panah di Excel dan mereka akan bekerja secara normal.
Metode 2: Dengan Mengaktifkan Tombol Lengket
Meskipun metode ini tidak terkait langsung dengan masalah tombol panah Excel, Anda dapat mencoba ini untuk melihat apakah itu berhasil. Mari kita lihat caranya.
Langkah 1: tekan Menang + R tombol pintas pada keyboard Anda untuk membuka open Jalankan perintah.
Langkah 2: Dalam Jalankan perintah bidang pencarian, tulis panel kendali dan tekan baik untuk membuka Panel kendali jendela.

Langkah 3: Dalam Panel kendali jendela, pergi ke Dilihat oleh bidang dan pilih Ikon besar dari drop-down di sebelahnya.
Sekarang, pilih Pusat Kemudahan Akses dari daftar.
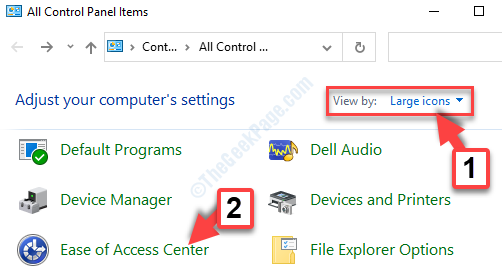
Langkah 4: Di jendela berikutnya, pergi ke sisi kanan panel dan di bawah Jelajahi semua pengaturan, klik Jadikan keyboard lebih mudah digunakan.

Langkah 5: Selanjutnya, pergi ke Membuat lebih mudah untuk mengetik bagian dan centang kotak di sebelah Nyalakan Tombol Lengket.

Sekarang, keluar Panel kendali dan coba gunakan tombol panah di Unggul lembar dan itu harus bekerja dengan baik.
Metode 3: Dengan Mematikan Add-Ins
Langkah 1: Buka MS Excel dan klik pada Mengajukan tab di sisi kanan atas lembar.

Langkah 2: Dari Mengajukan menu, pilih Pilihan.

Langkah 3: Dalam Opsi Excel jendela, klik pada Tambahan pilihan di sisi kiri panel.
Sekarang, pergi ke sisi kanan panel dan arahkan ke Mengelola bidang. Pilih Add-in Excel dari drop-down.
Klik pada Pergilah tombol.
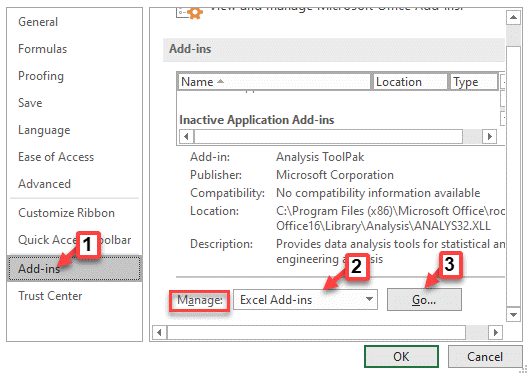
Langkah 4: Hapus centang semua kotak di sebelah semua Tambahan dan klik baik untuk menyimpan perubahan.

Sekarang, coba gunakan tombol panah di MS Excel Anda dan itu akan berfungsi dengan baik.
Metode 4: Menggunakan Bilah Status Excel
Langkah 1: Meluncurkan MS Excel dan klik kanan pada Status bar di bagian bawah lembaran.
Sekarang, batalkan pilihan Kunci Gulir di menu klik kanan.

Anda sekarang dapat mencoba menggunakan tombol panah di lembar Excel Anda dan itu akan berfungsi dengan baik.
Untuk keyboard yang tidak memiliki fitur Kunci Gulir, Anda dapat menekan Fungsi (Fn) atau tekan tombol Shift + F14 untuk menonaktifkan Scroll Lock.


