Internet explorer 11 adalah penerus terbaru dari seri browser Microsoft IE. Sebagian besar orang masih menggunakannya, tetapi banyak kali pengguna ketika mereka mencoba memulai IE 11, itu tidak merespons dan memunculkan pesan kesalahan yang menyatakan internet explorer telah berhenti bekerja. Tidak ada alasan tunggal untuk ini, tetapi menggunakan metode dalam artikel ini Anda dapat dengan mudah memperbaiki kesalahan ini.
Perbaiki 1 – Setel ulang Internet explorer 11
1. tekan Tombol Windows + r bersama-sama untuk membuka Lari.
2. Sekarang Tulis inetcpl.cpl di dalamnya dan klik baik.

3. Klik keamanan tab.
4. Klik Setel ulang semua zona ke level default.

Perbaiki 2 – Matikan Mode Terproteksi
1. tekan Tombol Windows + r bersama-sama untuk membuka Lari.
2. Sekarang Tulis inetcpl.cpl di dalamnya dan klik baik.

3. Klik keamanan tab.
4. Hapus centang Aktifkan mode terproteksi untuk menonaktifkan mode terproteksi

5. Klik menerapkan dan tutup jendela.
Perbaiki 3 – Jalankan IE 11 tanpa mode tambahan
terkadang masalah ini dapat terjadi karena add-on yang bermasalah. Anda dapat mencoba membuka IE 11 dalam mode no add on. Untuk membuka IE 11 tanpa mode add on, lakukan saja ini: -
1. tekan Tombol Windows + r bersama-sama untuk membuka Lari perintah.
2. Sekarang, salin dan tempel iexplore.exe –extoff di kotak input teks dan klik baik.
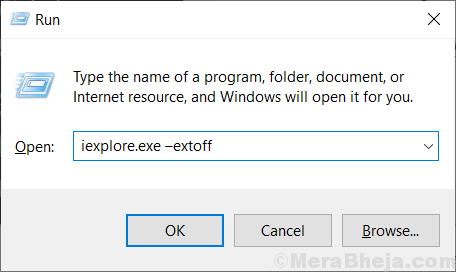
Perbaiki 4 – Setel ulang Internet explorer 11
1. tekan Tombol Windows + r bersama-sama untuk membuka Lari.
2. Sekarang Tulis inetcpl.cpl di dalamnya dan klik baik.

3. Klik Maju tab.
4. Klik mengatur ulang.

5. Memeriksa Hapus Pengaturan pribadi.
5. Terakhir, klik mengatur ulang.

Perbaiki 5 – Nonaktifkan akselerasi perangkat keras
1. tekan Tombol Windows + r bersama-sama untuk membuka Lari.
2. Sekarang Tulis inetcpl.cpl di dalamnya dan klik baik.

3. Klik Maju tab.
4. Memeriksa Gunakan rendering perangkat lunak alih-alih rendering GPU. Ini akan menonaktifkan akselerasi perangkat keras.

5. Klik Menerapkan dan tutup jendela ini.
Catatan: Jika semua metode yang diberikan di atas tidak berhasil, coba perbarui windows Anda atau coba buat pengguna baru lalu masuk dengan pengguna baru ini untuk memeriksa apakah berhasil atau tidak.


