- Masalah webcam bukanlah hal yang luar biasa di Windows 10, meskipun dianggap stabil.
- Untuk mengatasi masalah ini, Anda dapat menonaktifkan semua hub USB. Terlebih lagi, BullGuard adalah alternatif yang layak untuk saingan lain yang menyebabkan ketidaknyamanan webcam ini.
- Jika Anda mencari solusi cepat serupa, lihat ini Bagian Pemecahan Masalah Webcam.
- Kami juga mendorong Anda untuk menandai ini Pusat Masalah Laptop & Komputer untuk pengalaman masa depan yang bebas kesalahan.
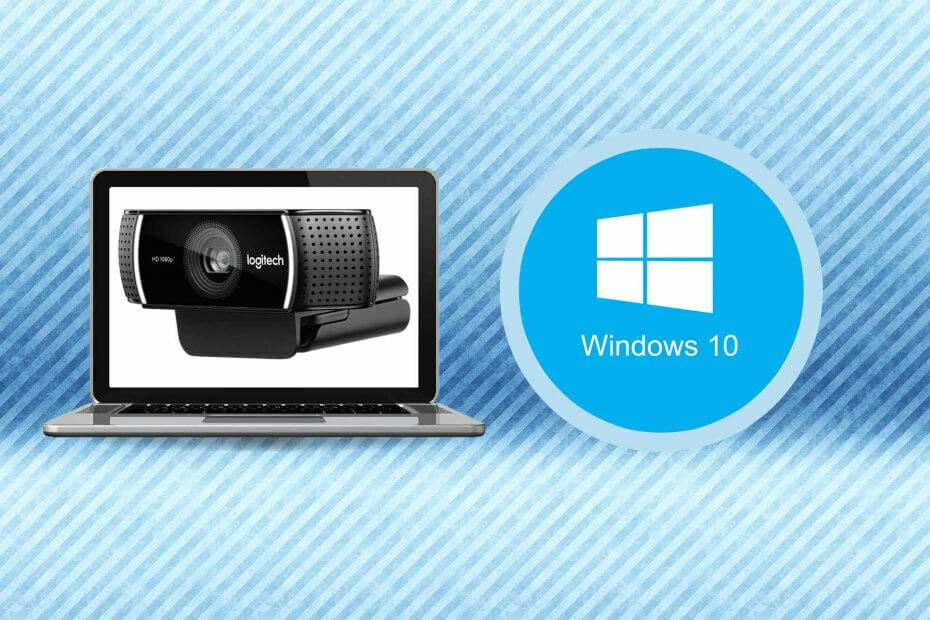
Perangkat lunak ini akan memperbaiki kesalahan umum komputer, melindungi Anda dari kehilangan file, malware, kegagalan perangkat keras, dan mengoptimalkan PC Anda untuk kinerja maksimal. Perbaiki masalah PC dan hapus virus sekarang dalam 3 langkah mudah:
- Unduh Alat Perbaikan PC Restoro yang dilengkapi dengan Teknologi yang Dipatenkan (tersedia paten sini).
- Klik Mulai Pindai untuk menemukan masalah Windows yang dapat menyebabkan masalah PC.
- Klik Perbaiki Semua untuk memperbaiki masalah yang memengaruhi keamanan dan kinerja komputer Anda
- Restoro telah diunduh oleh 0 pembaca bulan ini.
Sangat mungkin bahwa Anda kamera web tidak akan berfungsi setelah peningkatan ke Windows 10. Untungnya, masalah ini kecil dan dapat diselesaikan dalam beberapa langkah sederhana, belilah menginstal driver yang tepat.
Windows 10 sudah menjadi sistem operasi yang baik dan stabil. Kami hanya dapat mengharapkannya untuk berperilaku seperti sistem operasi yang sepenuhnya selesai.
Meski begitu, Windows 10 masih kekurangan banyak driver dan fitur yang diperlukan untuk penggunaan komputer sehari-hari.
Banyak pengguna sering menikmati webcam mereka, tetapi terkadang masalah tertentu dengan webcam dapat muncul.
Berbicara tentang masalah webcam, pengguna melaporkan masalah berikut:
- Kami tidak dapat menemukan kamera Anda Wmasuk 10 – Ini adalah masalah yang relatif umum dengan Windows 10. Jika Windows tidak dapat menemukan kamera Anda, coba sambungkan kembali atau instal ulang drivernya.
- Webcam tidak ada di Pengelola Perangkat – Jika webcam Anda tidak terdaftar di Pengelola Perangkat, mungkin itu dinonaktifkan. Banyak laptop mendukung pintasan keyboard yang memungkinkan Anda menonaktifkan webcam, jadi pastikan untuk mencarinya.
- Webcam terintegrasi tidak berfungsi – Ini adalah masalah lain yang dialami banyak pengguna dengan webcam mereka. Jika webcam tidak berfungsi, pastikan untuk memperbarui driver Anda ke versi terbaru dan periksa apakah itu membantu.
- Kamera web terbalik - Beberapa pengguna melaporkan bahwa webcam mereka terbalik. Ini adalah masalah kecil, dan kami membahas masalah serupa di kami Kamera Skype terbalik artikel, jadi pastikan untuk memeriksanya.
- Webcam yang digunakan oleh aplikasi lain – Terkadang Anda mungkin mendapatkan pesan ini di PC Anda. Jika Anda mengalami masalah ini, pastikan untuk menonaktifkan semua aplikasi startup dan periksa apakah itu membantu.
- Webcam tidak berfungsi, terdeteksi, dikenali, dihidupkan, muncul – Ada berbagai masalah webcam yang dapat terjadi, tetapi Anda harus dapat menyelesaikan sebagian besar masalah tersebut dengan menggunakan salah satu solusi kami.
Apa yang dapat saya lakukan jika webcam tidak berfungsi di Windows 10?
1. Pastikan aplikasi diizinkan untuk menggunakan webcam Anda
- Buka Aplikasi pengaturan. Anda dapat melakukannya dengan cepat dengan menekan Tombol Windows + I jalan pintas.
- Ketika Aplikasi pengaturan terbuka, pergi ke Pribadi bagian.

- Di panel kiri, pilih Kamera. Sekarang pastikan itu Biarkan aplikasi menggunakan perangkat keras kamera saya opsi dicentang. Jika masalah hanya muncul dengan aplikasi tertentu, periksa Pilih aplikasi yang dapat menggunakan daftar kamera Anda dan pastikan kamera diaktifkan untuk aplikasi itu.

Masalah webcam dapat terjadi jika aplikasi tidak diizinkan menggunakan webcam Anda. Windows 10 menambahkan fitur privasi yang memungkinkan Anda memilih aplikasi mana yang dapat mengakses webcam Anda.
Untuk memperbaiki masalah ini, Anda perlu memeriksa pengaturan privasi Anda dengan melakukan seperti yang dijelaskan di atas. Setelah itu, aplikasi Anda seharusnya dapat mengakses webcam Anda tanpa masalah.
2. Perbarui driver Anda
- tekan Tombol Windows + X untuk membuka menu Win + X. Sekarang pilih Pengaturan perangkat dari daftar.

- Kapan Pengaturan perangkat terbuka, cari webcam Anda di daftar dan pilih Perbarui driver.

- Sekarang pilih Cari secara otomatis untuk perangkat lunak driver yang diperbarui.

Terkadang masalah webcam dapat disebabkan oleh driver yang ketinggalan jaman atau hilang. Jika Anda mengalami masalah ini, kami menyarankan Anda untuk mencoba memperbarui driver Anda.
Anda dapat melakukannya dengan beberapa cara berbeda. Cara termudah adalah dengan menggunakan pembaruan otomatis. Windows sekarang akan secara otomatis mencari dan mengunduh driver yang sesuai untuk PC Anda.
Dalam beberapa kasus, Anda mungkin harus menginstal driver secara manual.
Windows 10 hadir dengan seperangkat driver default dan Anda dapat menginstalnya dengan melakukan hal berikut:
- Ulang Langkah 1 dan 2 dari atas.
- Sekarang pilih Jelajahi komputer saya untuk perangkat lunak driver.

- Pilih Biarkan saya memilih dari daftar driver yang tersedia di komputer saya.

- Pilih merek webcam dan model Anda dan ikuti petunjuk di layar untuk menginstal driver.
Jika itu tidak berhasil, Anda mungkin ingin mencoba memutar kembali ke driver yang lebih lama. Ini agak sederhana dan Anda dapat melakukannya dengan mengikuti langkah-langkah ini:
- Buka Pengaturan perangkat, temukan webcam Anda dan klik dua kali.
- Ketika Properti jendela terbuka, navigasikan ke Sopir tab. Sekarang pilih Putar Kembali Driver pilihan.

Jika opsi ini tidak tersedia, Anda tidak akan dapat memutar kembali ke driver yang lebih lama.
Meskipun metode ini mudah digunakan, cara terbaik untuk memperbarui driver webcam Anda adalah dengan mengunduh driver secara manual. Cukup kunjungi situs web produsen dan unduh driver terbaru untuk model Anda.
Perbarui driver secara otomatis (disarankan alat pihak ketiga)
Mengunduh driver secara manual dapat menempatkan sistem Anda pada risiko yang tidak perlu: menginstal driver yang salah. Ini dapat menyebabkan malfungsi yang serius.
Jalankan Pemindaian Sistem untuk menemukan potensi kesalahan

Unduh Restoro
Alat Perbaikan PC

Klik Mulai Pindai untuk menemukan masalah Windows.

Klik Perbaiki Semua untuk memperbaiki masalah dengan Teknologi yang Dipatenkan.
Jalankan Pemindaian PC dengan Alat Perbaikan Restoro untuk menemukan kesalahan yang menyebabkan masalah keamanan dan perlambatan. Setelah pemindaian selesai, proses perbaikan akan mengganti file yang rusak dengan file dan komponen Windows yang baru.
Cara yang lebih aman dan mudah untuk memperbarui driver di komputer Windows adalah dengan menggunakan alat otomatis yang mengidentifikasi setiap perangkat di komputer Anda dan mencocokkannya dengan versi driver terbaru dari ekstensi basis data daring.
 Sebagian besar waktu, driver generik untuk perangkat keras dan periferal PC Anda tidak diperbarui dengan benar oleh sistem. Ada perbedaan utama antara driver generik dan driver pabrikan.Mencari versi driver yang tepat untuk setiap komponen perangkat keras Anda bisa menjadi membosankan. Itu sebabnya asisten otomatis dapat membantu Anda menemukan dan memperbarui sistem Anda dengan driver yang benar setiap saat, dan kami sangat menyarankan Perbaikan Driver.Ikuti langkah-langkah mudah ini untuk memperbarui driver Anda dengan aman:
Sebagian besar waktu, driver generik untuk perangkat keras dan periferal PC Anda tidak diperbarui dengan benar oleh sistem. Ada perbedaan utama antara driver generik dan driver pabrikan.Mencari versi driver yang tepat untuk setiap komponen perangkat keras Anda bisa menjadi membosankan. Itu sebabnya asisten otomatis dapat membantu Anda menemukan dan memperbarui sistem Anda dengan driver yang benar setiap saat, dan kami sangat menyarankan Perbaikan Driver.Ikuti langkah-langkah mudah ini untuk memperbarui driver Anda dengan aman:
- Unduh dan instal DriverFix.
- Luncurkan perangkat lunak.
- Tunggu deteksi semua driver Anda yang salah.
- DriverFix sekarang akan menunjukkan kepada Anda semua driver yang memiliki masalah, dan Anda hanya perlu memilih yang ingin diperbaiki.
- Tunggu aplikasi untuk mengunduh dan menginstal driver terbaru.
- Mengulang kembali PC Anda agar perubahan diterapkan.

Perbaikan Driver
Jaga agar driver komponen PC Anda bekerja dengan sempurna tanpa membahayakan PC Anda.
Kunjungi situs web
Penafian: program ini perlu ditingkatkan dari versi gratis untuk melakukan beberapa tindakan tertentu.
3. Periksa apakah webcam Anda diaktifkan
Banyak laptop memungkinkan Anda untuk mengaktifkan atau menonaktifkan webcam Anda dengan menggunakan pintasan keyboard. Untuk memeriksa apakah laptop Anda mendukung fitur ini, cari kunci yang memiliki gambar webcam.
Untuk menonaktifkan atau mengaktifkan webcam Anda, cukup tekan tombol Fn dan tombol itu secara bersamaan. Di beberapa laptop, pintasan keyboard itu Fn + F6, tetapi mungkin berbeda di laptop Anda.
Untuk melihat apakah laptop Anda mendukung fitur ini dan cara mengaktifkan atau menonaktifkan webcam Anda dengan benar, pastikan untuk memeriksa manual instruksi laptop Anda.
4. Periksa pengaturan antivirus Anda
Jika Anda mengalami masalah webcam, masalahnya mungkin disebabkan oleh perangkat lunak antivirus Anda. Alat-alat ini cenderung memblokir webcam Anda untuk mencegah peretas memata-matai Anda.
Pemblokiran webcam adalah fitur yang berguna. Namun, ini dapat menyebabkan masalah dengan webcam Anda. Untuk memperbaikinya, Anda harus memeriksa konfigurasi antivirus Anda dan menonaktifkan fitur perlindungan webcam.
Jika itu tidak membantu atau jika Anda tidak dapat menemukan pengaturan ini, Anda dapat mencoba menonaktifkan antivirus Anda sepenuhnya. Terkadang, untuk memperbaiki masalah ini, Anda harus menghapus perangkat lunak antivirus Anda sepenuhnya.
Karena tidak aman menggunakan PC tanpa antivirus, pertimbangkan untuk beralih ke solusi antivirus yang berbeda bahwa dampaknya pada kinerja sistem sulit untuk diperhatikan.
5. Nonaktifkan semua hub USB
- Buka Pengaturan perangkat dan kembangkan Pengontrol Bus Serial Universal bagian.
- Sekarang temukan Hub Akar USB, klik kanan dan pilih Nonaktifkan dari menu.

- Dialog konfirmasi sekarang akan muncul. Klik Iya untuk menonaktifkan perangkat.

- Ulangi dua langkah terakhir untuk semua hub USB yang tersedia. Ingatlah bahwa dengan menonaktifkan hub USB Anda akan menyebabkan perangkat USB lain, termasuk mouse dan keyboard Anda berhenti bekerja untuk sementara.
- Setelah menonaktifkan semua hub USB, restart PC Anda.
- Setelah PC Anda restart, kembali ke Pengaturan perangkat dan aktifkan semua hub USB.
Menurut pengguna, terkadang perangkat hub USB Anda dapat menyebabkan masalah webcam muncul. Namun, Anda dapat dengan mudah memperbaiki masalah ini dengan menonaktifkan semua hub USB.
Ini agak sederhana dan Anda dapat melakukannya dengan mengikuti langkah-langkah di atas. Setelah melakukan itu, webcam Anda akan mulai berfungsi kembali.
6. Instal driver default
- Buka Pengaturan perangkat.
- Temukan webcam Anda di daftar, klik kanan, dan pilih Copot pemasangan perangkat.

- Ketika dialog konfirmasi muncul, centang Hapus perangkat lunak driver untuk perangkat ini jika tersedia. Sekarang klik Copot pemasangan tombol.

- Setelah menguninstall driver, klik Pindai perubahan perangkat keras ikon.

- Windows sekarang akan menginstal driver default. Jika karena alasan tertentu driver default tidak diinstal, restart PC Anda dan periksa apakah itu menyelesaikan masalah.
Cara lain untuk memperbaiki masalah ini adalah menginstal driver default. Ini agak sederhana dan Anda dapat melakukannya dengan mengikuti langkah-langkah yang diberikan.
Setelah menginstal driver default, masalahnya harus diselesaikan dan webcam Anda akan mulai berfungsi kembali.
7. Ganti nama direktori SoftwareDistribution dan catroot2
- Mulailah Prompt Perintah sebagai administrator. Anda dapat melakukannya dengan menekan Tombol Windows + X dan memilih Prompt Perintah (Admin) dari menu. jika Prompt Perintah tidak tersedia, Anda juga dapat menggunakan PowerShell (Admin).

- Kapan Prompt Perintah dimulai, masukkan perintah berikut:
- berhenti bersih wuauserv
- berhenti bersih cryptSvc
- bit stop bersih
- msiserver berhenti bersih
ren C: WindowsSoftwareDistribution SoftwareDistribution.oldren C: WindowsSystem32catroot2 catroot2.old- mulai bersih wuauserv
- mulai bersih cryptSvc
- bit awal bersih
- mulai bersih msiserver
Menurut pengguna, Anda dapat memperbaiki masalah webcam hanya dengan mengganti nama direktori SoftwareDistribtion dan catroot2. Ini relatif sederhana dan Anda dapat melakukannya dengan menjalankan beberapa perintah.
Setelah melakukannya, periksa apakah webcam Anda berfungsi kembali.
Jika Anda masih menghadapi masalah webcam, selain memeriksa pembaruan dan menginstal driver yang diperlukan, hubungi bagian komentar.
Kami akan melakukan yang terbaik untuk membantu Anda lebih lanjut untuk memecahkan masalah Anda.
 Masih mengalami masalah?Perbaiki dengan alat ini:
Masih mengalami masalah?Perbaiki dengan alat ini:
- Unduh Alat Perbaikan PC ini dinilai Hebat di TrustPilot.com (unduh dimulai di halaman ini).
- Klik Mulai Pindai untuk menemukan masalah Windows yang dapat menyebabkan masalah PC.
- Klik Perbaiki Semua untuk memperbaiki masalah dengan Teknologi yang Dipatenkan (Diskon Eksklusif untuk pembaca kami).
Restoro telah diunduh oleh 0 pembaca bulan ini.
Pertanyaan yang Sering Diajukan
Aplikasi yang tidak diizinkan untuk menggunakan webcam Anda dan driver yang sudah ketinggalan zaman adalah penyebab umum. Untuk memperbaikinya, lihat ini panduan tentang cara memperbaiki Windows tidak dapat mengunduh driver.
Anda dapat memperbarui driver Anda, menonaktifkan semua hub USB, atau menerapkan perbaikan cepat yang dirinci dalam ini artikel yang didedikasikan untuk memperbaiki masalah webcam di Windows 10.
Dari layar Mulai Windows 10, Anda perlu klik kiri pada aplikasi Webcam dan ikuti ini prosedur sederhana tentang cara mengakses pengaturan webcam.

![Kesalahan 0xa00f4292 menghentikan kamera saya agar tidak berfungsi [ASK]](/f/a3989ec91236d9c06657a43b695b9106.jpg?width=300&height=460)
