
Perangkat lunak ini akan menjaga driver Anda tetap aktif dan berjalan, sehingga menjaga Anda tetap aman dari kesalahan umum komputer dan kegagalan perangkat keras. Periksa semua driver Anda sekarang dalam 3 langkah mudah:
- Unduh DriverFix (file unduhan terverifikasi).
- Klik Mulai Pindai untuk menemukan semua driver yang bermasalah.
- Klik Perbarui Driver untuk mendapatkan versi baru dan menghindari kegagalan fungsi sistem.
- DriverFix telah diunduh oleh 0 pembaca bulan ini.
Adaptor Wi-Fi sangat penting untuk mengatur koneksi Wi-Fi Anda. Namun, terkadang ada yang salah dan Kesalahan adaptor Wi-Fi 52 mengangkat kepalanya yang jelek.
Kode kesalahan ini terjadi ketika Windows tidak dapat memverifikasi tanda tangan digital untuk adaptor Wi-Fi dan berbunyi sebagai berikut:
Windows tidak dapat memverifikasi tanda tangan digital untuk driver yang diperlukan untuk perangkat ini. Perubahan perangkat keras atau perangkat lunak baru-baru ini mungkin telah menginstal file yang salah ditandatangani atau rusak, atau mungkin perangkat lunak berbahaya dari sumber yang tidak dikenal.
Memperbaiki kesalahan Wi-Fi 52 tidak semudah itu. Untuk membantu Anda mendapatkan koneksi Wi-Fi Anda kembali ke jalurnya, kami menyusun serangkaian solusi untuk membantu Anda memperbaiki kesalahan yang mengganggu ini dalam waktu singkat.
Perbaiki kesalahan adaptor Wi-Fi 52 dengan solusi cepat ini
1. Jalankan pemecah masalah bawaan
Windows 10 menampilkan serangkaian pemecah masalah yang dapat Anda gunakan untuk memperbaiki masalah teknis tertentu secara otomatis. Jadi, jika Anda mendapatkan kesalahan 52, coba jalankan alat pemecahan masalah Internet. Jika Anda beruntung, pemecah masalah akan mengidentifikasi dan memperbaiki masalah yang memicu kesalahan 52 dan Anda akan dapat terhubung ke Internet dalam waktu kurang dari 3 menit.
Buka Pengaturan> Perbarui & Keamanan> pilih Pemecahan Masalah> buka Koneksi Internet> jalankan pemecah masalah
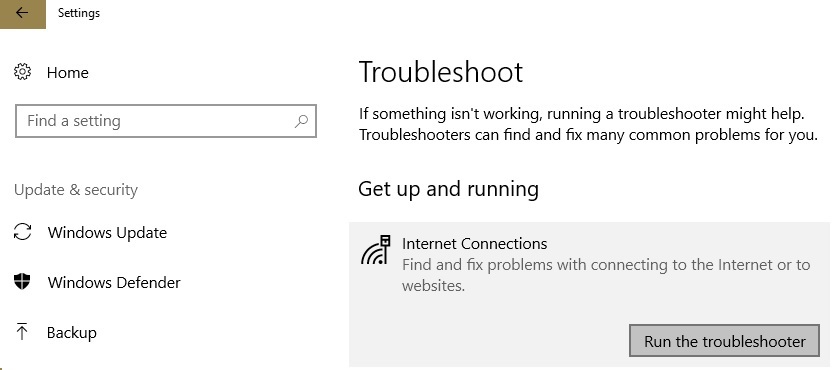
- BACA JUGA: Windows 10 tidak dapat menemukan adaptor Wi-Fi: 7 perbaikan cepat untuk digunakan
2. Instal pembaruan OS/driver terbaru
Cara cepat lainnya untuk memperbaiki kesalahan 52 adalah dengan menginstal pembaruan Windows terbaru, serta versi driver terbaru.
Menjalankan versi OS yang kedaluwarsa dapat menyebabkan berbagai masalah teknis, termasuk masalah koneksi Internet. Menginstal pembaruan terbaru membantu Anda menghilangkan kemungkinan akar penyebab ini dari daftar dan memastikan bahwa komputer Anda menggunakan tambalan terbaru dan peningkatan sistem yang diluncurkan oleh Microsoft.
Buka Pengaturan> Perbarui & Keamanan> klik tombol "Periksa pembaruan" dan instal pembaruan yang tersedia.

Nyalakan ulang komputer Anda dan periksa apakah masalah berlanjut.
3. Setel ulang jaringan Anda menggunakan Command Prompt
Buka Command Prompt sebagai administrator dan jalankan perintah berikut, tekan Enter setelah masing-masing perintah:
- setel ulang netsh winsock
- netsh int ipv4 reset reset.log
- netsh int ip reset
- ipconfig / rilis
- ipconfig / perbarui
- ipconfig /flushdns
Perintah ini memungkinkan Anda untuk mengatur ulang protokol Winsock (mengatur ulang Adaptor Jaringan), serta alamat IP komputer Anda.
- BACA JUGA: Perbaiki: Ikon Wi-Fi hilang di Windows 10
4. Matikan antivirus/firewall
Jika kesalahan 52 terjadi segera setelah Anda mencoba terhubung ke jaringan Wi-Fi Anda, coba nonaktifkan alat antivirus dan firewall Anda.
Terkadang, masalah konflik antara solusi antivirus dan driver komputer Anda dapat muncul dan memicu berbagai kode kesalahan, termasuk kesalahan yang kami fokuskan dalam artikel ini.
Jangan lupa untuk mengaktifkan perlindungan antivirus dan firewall setelahnya.
5. Nonaktifkan penegakan tanda tangan pengemudi
Karena kesalahan 52 disertai dengan pesan deskripsi yang membaca bahwa tanda tangan digital tidak dapat diverifikasi, mungkin menonaktifkannya membantu.
Berikut adalah langkah-langkah yang harus diikuti:
- Pergi ke Start > buka menu shutdown dan pertahankan kursor mouse Anda di atasnya
- Tekan dan tahan tombol Shift > klik opsi Restart
- Komputer Windows 10 Anda akan restart sekarang menampilkan layar Advanced Startup Options
- Buka Pemecahan Masalah > Opsi Lanjutan

- Buka Pengaturan Startup

- Tekan tombol Mulai Ulang
- Windows 10 akan restart> layar Pengaturan Startup sekarang harus tersedia
- Tekan F7 untuk menonaktifkan penegakan tanda tangan driver
- Windows 10 kemudian akan boot ke desktop.
Ingatlah bahwa solusi ini memungkinkan Anda untuk menonaktifkan penegakan tanda tangan driver hanya sampai reboot berikutnya.
6. Hapus filter atas/bawah dari Registry Editor
Sebelum mengutak-atik Registry Anda, jangan lupa untuk mencadangkannya terlebih dahulu. Dengan cara ini, Anda akan dapat memulihkan versi Windows yang berfungsi jika terjadi kesalahan.
- Buka Mulai> ketik "regedit"> tekan Enter untuk membuka Editor Registri
- Temukan nilai UpperFilters di bawah kunci berikut: HKEY_LOCAL_MACHINE\SYSTEM\CurrentControlSet\Control\Class\{36FC9E60-C465-11CF-8056-444553540000}

- Buka menu Edit > Hapus > OK
- Sekarang cari nilai LowerFilters di bawah kunci yang sama
- Buka menu Edit dan hapus nilai ini juga
- Keluar dari Editor Registri > mulai ulang komputer Anda > periksa apakah masalah tetap ada.
Ini dia, kami harap solusi cepat ini membantu Anda memperbaiki kode kesalahan 52 dan sekarang Anda dapat terhubung ke Wi-Fi.
Jika Anda menemukan solusi lain untuk memperbaiki kesalahan ini, Anda dapat mencantumkan langkah pemecahan masalah di komentar di bawah.
CERITA TERKAIT UNTUK DIPERHATIKAN:
- Cara memperbaiki masalah jangkauan Wi-Fi di Windows 10
- FIX: Laptop HP tidak terhubung ke Wi-Fi di Windows 10
- Perbaiki: Windows 10 tidak dapat menemukan jaringan Wi-Fi

![[Solusi] Windows 10 tiba-tiba kehilangan koneksi WiFi](/f/7c015c087397b1c7a4ff28aad094a4bc.jpg?width=300&height=460)
