Windows 10 memiliki pengaturan HDR, tetapi memiliki kemampuan terbatas. Namun, dengan diperkenalkannya HDR Otomatis pada Windows 11, pengguna dapat mengekstrak potensi penuh dari tampilan mereka. Menyetel mode HDR Otomatis on/off sangat sederhana. Pada artikel ini, kami telah membahas cara mengaktifkan/menonaktifkan pengaturan HDR Otomatis di komputer Anda.
Apa itu HDR Otomatis?
HDR atau High Dynamic Range adalah proses pencitraan yang meningkatkan gambar berdasarkan tiga gambar berbeda dari satu bingkai. Fitur HDR Otomatis memungkinkan Windows memutuskan apakah atau kapan akan menggunakan fitur ini dengan mempertimbangkan parameter yang berbeda.
Menyetel perangkat Anda ke mode HDR Otomatis memastikan bahwa Anda tidak perlu mengaktifkan/menonaktifkan pengaturan HDR setiap kali Anda mencoba memainkan game atau streaming film.
Cara mengaktifkan pengaturan HDR Otomatis di Windows 11
Cukup ikuti langkah-langkah mudah ini untuk mengaktifkan fitur HDR Otomatis.
1. Pertama, klik ikon Mulai di bilah tugas.
2. Kemudian, ketuk pada “Pengaturan” di menu Mulai.
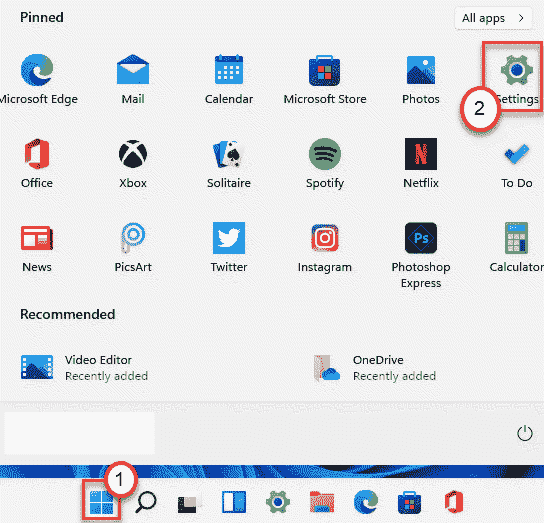
3. Saat jendela Pengaturan muncul, ketuk tombol “Sistem" di sisi kiri.
4. Kemudian, klik tombol “Tampilan” di sisi kanan layar yang sama.

5. Setelah itu, klik tombol “HDR” di sisi kanan untuk memodifikasinya.

6. Kemudian, di sisi kanan, perluas "Kemampuan tampilan“.
7. Setelah itu, alihkan tombol “Putar streaming video HDR” dan “Gunakan HDR” pengaturan menjadi “Di“.

8. Terakhir, gulir ke bawah ke bawah dan atur "HDR Otomatis” pengaturan menjadi “Di“.

Setelah ini, tutup saja jendela Pengaturan.
Ini akan mengaktifkan mode HDR Otomatis pada mesin Anda. Anda tidak perlu menonaktifkan/mengaktifkan mode HDR karena Windows akan menanganinya secara otomatis.
Cara menonaktifkan mode HDR Otomatis
Jika Anda tidak suka mode HDR Otomatis dihidupkan, Anda dapat menonaktifkannya kapan saja Anda mau.
1. tekan Tombol Windows + I kunci bersama.
2. Ketika jendela Pengaturan muncul, klik tombol “Sistem” di tab sebelah kiri
4. Kemudian, klik tombol “Tampilan” di panel sebelah kanan.

5. Setelah itu, klik tombol “HDR” di sisi yang sama untuk memodifikasinya.

6. Cukup, alihkan tombol “HDR Otomatis” pengaturan menjadi “Mati“.
Jangan matikan pengaturan 'Gunakan HDR' karena akan menonaktifkan pengaturan HDR pada sistem Anda.
Ini akan mencegah Windows mengaktifkan mode HDR secara otomatis. Anda dapat mengaktifkan atau menonaktifkan mode HDR secara manual seperti yang biasa Anda lakukan di Windows 10.


