Jika Anda ingin memulai ulang layanan RDP di PC Windows 10 atau Windows 11 Anda, Anda harus membaca artikel ini. Jadi, apa itu layanan RDP? RDP atau Remote Desktop adalah perangkat lunak Windows atau fitur yang memungkinkan Anda menjalankan lingkungan desktop PC Anda, dari jarak jauh. Artinya, Anda dapat menggunakan desktop PC Anda, berinteraksi, dan mengelolanya dari jarak jauh.
Namun, terkadang, mungkin ada beberapa masalah dengan layanan dan Anda mungkin perlu memulai ulang layanan RDP. Meskipun Anda dapat me-restart PC Anda untuk melihat apakah itu membantu, Anda mungkin tidak dapat melakukannya kadang-kadang di tengah pekerjaan yang sedang berlangsung. Oleh karena itu, memulai kembali layanan adalah salah satu jalan keluar terbaik. Untungnya, ada beberapa cara yang dapat membantu Anda memulai ulang layanan RDP di PC Windows 1 atau Windows 11 Anda. Mari kita lihat caranya:
Daftar isi
Metode 1: Mulai ulang Layanan RDP Melalui Manajer Layanan
Sejak Desktop Jarak Jauh adalah layanan Windows, cara tercepat untuk memulai ulang layanan adalah melalui jendela Manajer layanan. Ikuti petunjuk di bawah ini untuk memulai kembali RDP pelayanan melalui Melayani Pengelola:
Langkah 1: tekan Menang + R tombol bersama-sama pada keyboard Anda untuk membuka Jalankan perintah jendela.
Langkah 2: Dalam Jalankan perintah bidang pencarian, ketik services.msc dan tekan oke untuk meluncurkan Manajer Pelayanan jendela.

Langkah 3: Dalam Jasa jendela, pergi ke sisi kanan panel dan cari Layanan Desktop Jarak Jauh di bawah Nama kolom.

Langkah 4: Atau, Anda juga dapat memilih Layanan Desktop Jarak Jauh pilihan dan klik ikon tombol putar hijau (Mulai Ulang Layanan) yang terletak di bilah alat Manajer layanan.

Anda sekarang telah berhasil memulai ulang Layanan Desktop Jarak Jauh.
Metode 2: Mulai Ulang Layanan RDP Menggunakan Pengelola Tugas
Metode ini memungkinkan Anda untuk me-restart Layanan Remote Desktop menggunakan aplikasi monitor sistem atau yang biasa kita sebut sebagai Task Manager. Mari kita lihat cara me-restart RDP menggunakan aplikasi Task Manager:
Langkah 1: Pergi ke Awal menu, klik kanan padanya dan pilih Manajer Tugas dari menu konteks.

Langkah 2: sebagai Pengelola tugas jendela terbuka, pergi ke Jasa tab.
Sekarang, di bawah Nama kolom, temukan IstilahLayanan, klik kanan padanya dan pilih Mengulang kembali.

Setelah selesai, tutup Pengelola tugas jendela.
NS Layanan Desktop Jarak Jauh (RDP) sekarang telah dimulai ulang.
Metode 3: Mulai ulang Layanan RDP Melalui Windows PowerShell
Anda juga dapat memulai ulang RDP atau Layanan Desktop Jarak Jauh secara manual, dengan menjalankan perintah tertentu di yang ditinggikan Windows PowerShell. Ikuti langkah-langkah di bawah ini untuk memulai kembali layanan:
Langkah 1: tekan Menang + R tombol pintas pada keyboard Anda dan Jalankan perintah jendela terbuka.
Langkah 2: Sekarang, ketik Powershell di kotak pencarian dan tekan tombol Ctrl + Shift + Enter tombol bersama di keyboard Anda untuk membuka yang ditinggikan Windows PowerShell.
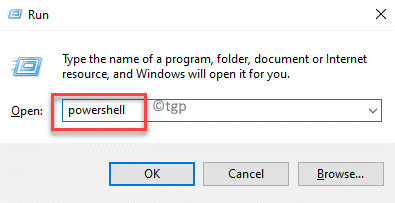
Langkah 3: Dalam Windows PowerShell (admin), jalankan perintah di bawah ini dan tekan Memasuki:
Restart-Service -Force -Nama "TermService"
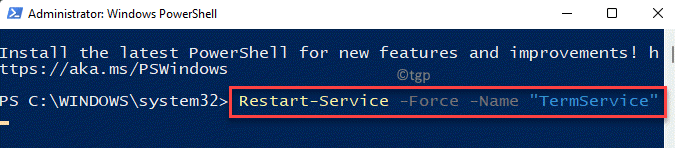
Langkah 4: Atau, Anda dapat menjalankan perintah di bawah ini dan tekan Memasuki:
Restart-Service -Force -DisplayName "Layanan Desktop Jarak Jauh"

Layanan RDP telah berhasil dimulai ulang.


