Katakanlah Anda membuka file excel yang disimpan di sistem Anda dan melihat bahwa seluruh area kerja excel file telah berwarna abu-abu, yaitu, Anda tidak dapat melihat baris atau kolom apa pun, sebaliknya Anda melihat abu-abu kosong jendela. Sekarang, Anda mencoba untuk memeriksa opsi menu dengan mengklik Mengajukan dari menu atas. Di sini, Simpan, Simpan sebagai opsi Terbuka berwarna abu-abu. Apakah Anda bertanya-tanya bagaimana cara membuka file excel ini? Jika ya, maka Anda berada di tempat yang tepat. Dalam artikel ini, mari kita lihat apa yang harus dilakukan ketika seluruh area kerja di Excel menjadi abu-abu atau menjadi tidak aktif.
Sebelum melanjutkan, silakan periksa perbaikan yang disebutkan dalam artikel, Microsoft Excel membuka dokumen kosong
Jika Anda tidak dapat menyelesaikan masalah dengan perbaikan yang ditentukan dalam tautan, periksa perbaikan di bawah ini.
Langkah-langkah untuk memperbaiki Area Kerja Berabu-abu di Excel menggunakan Editor Registri
Langkah 1: Buka File Excel yang bermasalah saat dibuka.
Langkah 2: Klik pada Mengajukan dari menu atas
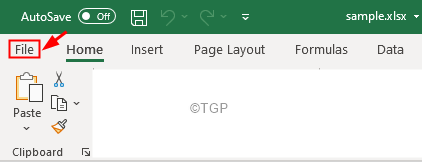
Langkah 3: Dari sisi kiri, klik Akun
Langkah 4: Klik pada Tentang Excel tombol
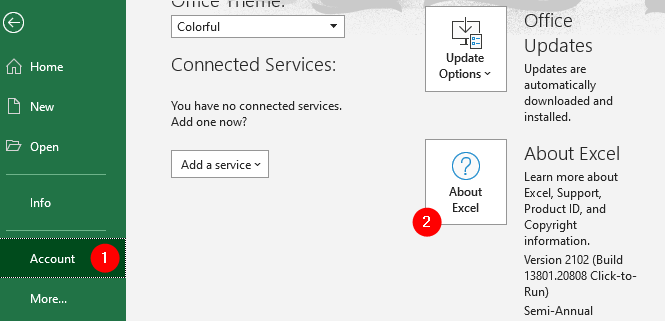
Langkah 5: Di jendela Tentang yang terbuka, Tentukan versi MS Office berjalan di sistem Anda seperti yang ditunjukkan di bawah ini.

Langkah 6: Buka Dialog Jalankan menggunakan tombol Windows+R
Langkah 7: Ketik regedit dan pukul Memasuki

Langkah 8: Di jendela Kontrol Akun Pengguna yang terbuka meminta izin, klik Ya
CATATAN:
Pengeditan registri dapat memiliki efek buruk pada sistem bahkan dengan kesalahan sekecil apa pun. Disarankan untuk mengambil cadangan registri sebelum melanjutkan. Untuk mengambil cadangan, Di Peninjau Suntingan Registri–> Pergi ke File -> Ekspor -> Simpan file Cadangan Anda.
Langkah 4: Di jendela Registry Editor, di bilah pencarian di bagian atas, salin-tempel lokasi berikut
HKEY_CURRENT_USER\SOFTWARE\Microsoft\Office
Jika salin-tempel tidak berfungsi, navigasikan ke lokasi di atas dari panel sisi kiri.
Langkah 9: Di panel sisi kiri, di dalam Kantor kunci registri, Anda dapat melihat banyak subkunci dari versi Office yang terdaftar, seperti 11.0, 12.0, 14.0, dll.
Langkah 10: Hapus semua folder yang sesuai dengan versi sebelumnya (kecuali versi yang digunakan (Lihat Langkah 5))
Langkah 11: Klik kanan pada folder dan pilih Menghapus dari menu konteks. Ini akan menghapus folder.

Langkah 11: Setelah menghapus semua folder yang sesuai dengan versi sebelumnya, periksa apakah Anda dapat melihat konten file excel.
Langkah 12: Jika Anda masih menghadapi masalah yang sama, buka Regedit dan hapus folder yang sesuai dengan versi saat ini juga.
Langkah 13: Tutup Regedit dan periksa apakah ini memperbaiki masalah.
Itu saja
Kami berharap artikel ini informatif. Terima kasih telah membaca
Silakan berkomentar dan beri tahu kami jika Anda dapat memperbaiki masalah ini.
Tetap disini untuk lebih banyak dan tips dan trik.

![Runtime Error 13: Jenis Ketidakcocokan [Perbaiki]](/f/f5d3d8f0d0712c5e8d2148a312ead376.png?width=300&height=460)
