Layanan penyimpanan cloud Microsoft OneDrive banyak digunakan oleh banyak pengguna Windows untuk menyinkronkan data mereka di beberapa perangkat. Secara default, folder Microsoft OneDrive berada di drive C sistem Anda. Namun, terkadang, Anda mungkin ingin memindahkan folder ini ke beberapa drive lain untuk meningkatkan kinerja sistem dengan mengosongkan beberapa ruang di drive C Anda. Jika Anda telah mencoba semuanya dan belum berhasil memindahkan folder OneDrive ke lokasi lain, artikel ini untuk Anda.
Langkah 1: Klik pada OneDrive ikon yang ada di sisi kanan bilah tugas.
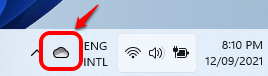
Membaca:Ikon OneDrive hilang dari Taskbar
Langkah 2: Seperti selanjutnya, klik ikon Bantuan & Pengaturan.

Langkah 3: Dari menu yang terbuka, klik Pengaturan pilihan.
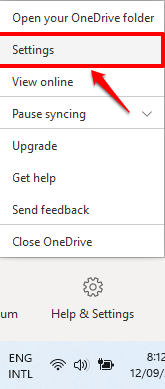
Langkah 4: Ini akan membuka Jendela pengaturan Microsoft OneDrive. Klik link yang bertuliskan Putuskan tautan PC ini.
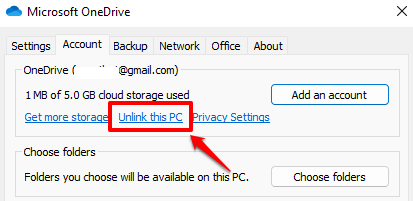
Langkah 5: Ketika jendela konfirmasi berikut muncul, klik pada Putuskan tautan akun tombol. Anda sekarang akan melihat layar masuk OneDrive. Tutup itu.
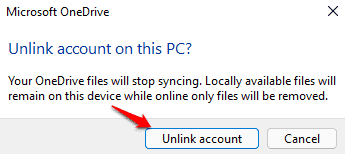
Langkah 6: Sekarang luncurkan File Explorer dengan mengklik ikon File Explorer di taskbar.
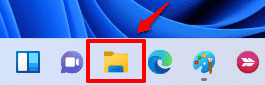
Langkah 7: Sekarang Anda harus navigasikan ke folder OneDrive Anda. Biasanya folder OneDrive ada di lokasi:
C:\Pengguna\
Misalnya: C:\Users\thegeekpage
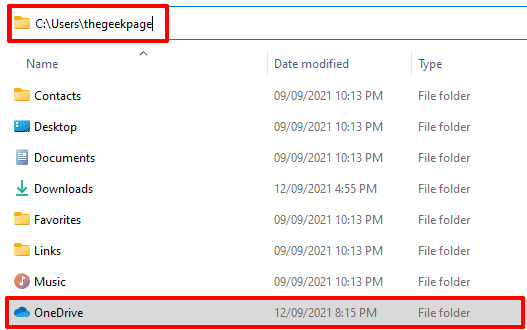
Langkah 8: Sekarang klik kanan pada folder OneDrive dan klik pada ikon potong, atau cukup tekan tombol CTRL+X bersama-sama setelah memilih folder.

Langkah 9: Seperti selanjutnya, arahkan ke folder baru tempat Anda ingin memindahkan folder OneDrive. Tempel folder di sana dengan menekan tombol CTRL+V bersama.

Langkah 10: Sekarang, klik pada ikon OneDrive lagi dari bilah tugas. Kali ini, ikon OneDrive akan ditampilkan sebagai terputus.
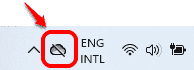
Langkah 11: Klik pada Masuk tombol berikutnya.
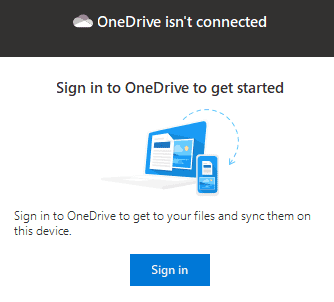
Langkah 12: Masukkan email Microsoft AndaIndo, klik Masuk tombol.

Langkah 13: Sekarang Masukkan kata kunci dan pukul Masuk tombol.
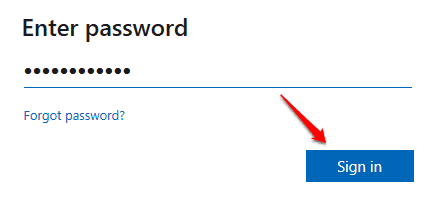
Langkah 14: Saat jendela berikut terbuka, menunjukkan lokasi folder OneDrive lama Anda, klik tautan yang mengatakan Ganti lokasi.
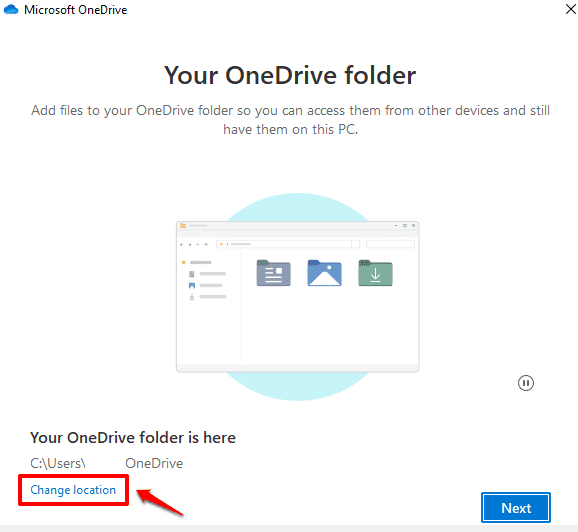
Langkah 15: Arahkan ke folder target Anda, klik Pilih folder tombol.

Langkah 16: Sekarang jendela konfirmasi baru seperti yang ditunjukkan di bawah ini akan muncul. Klik Gunakan folder ini tombol.

Langkah 17: Sekarang Anda akan kembali ke jendela pemilihan folder. Anda dapat melihat bahwa lokasi baru yang Anda pilih telah diperbarui. Klik tombol Berikutnya.

Langkah 18: Ikuti langkah-langkah yang tersisa sesuai preferensi Anda, sebagian besar hanya dengan mengklik Lanjut tombol. Terakhir, klik tombol Buka folder OneDrive saya ketika Anda melihat jendela berikut.

Langkah 19: Anda sekarang dapat melihat folder OneDrive Anda di lokasi baru, Anda juga dapat melihat bahwa file Anda di dalam folder memiliki centang hijau tandai mereka di bawah kolom Status, menunjukkan bahwa mereka disinkronkan dengan akun OneDrive Anda.

Tolong beri tahu kami di komentar Anda apakah metode ini berhasil untuk Anda atau tidak.


