SSH adalah utilitas baris perintah penting yang digunakan oleh admin jaringan di seluruh dunia. Dan OpenSSH adalah versi open-source dari SSH. Di windows 10, kami memiliki Open SSH Client bawaan. Di Windows 11, kami memiliki Open SSH Server built-in serta Open SSH Client. Anda dapat Menginstal keduanya di sistem Anda dengan beberapa klik. Juga, konfigurasi dasarnya cukup mudah.
Jika Anda ingin menginstal dan mengaktifkan OpenSSH di sistem Windows 11 Anda, ikuti panduan sederhana ini.
Daftar isi
Cara Instal Open SSH di Windows 11
Langkah 1: Klik dua kali pada kotak pencarian di pita

Langkah 2: Klik pada Pengaturan ikon
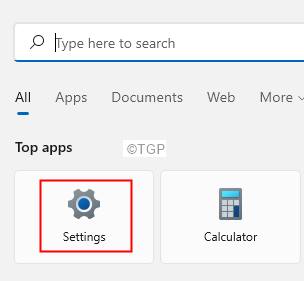
Langkah 3: Dari panel sebelah kiri, klik Aplikasi
Langkah 4: Pilih Fitur pilihan dari sisi kanan.
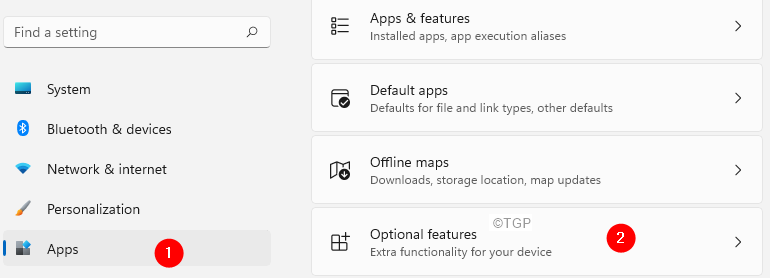
Langkah 5: Di panel fitur Opsional yang terbuka, klik Lihat fitur

Langkah 6: Anda akan melihat Tambahkan fitur opsional jendela muncul
Langkah 7: Di bilah pencarian, ketik Buka SSH
Langkah 8: Centang pada OpenSSH Server pilihan seperti yang ditunjukkan di bawah ini
Langkah 9: Klik pada Lanjut tombol
Langkah 10: Klik pada Install tombol

Langkah 11: Buka SSH Server akan mulai menginstal di sistem Anda. Tunggu sampai instalasi selesai.
Perhatikan bahwa, Server OpenSSH akan Dinonaktifkan secara default. Kami harus mengaktifkannya secara manual di sistem kami.
Cara Mengaktifkan OpenSSH Server di Windows 11
Untuk mengaktifkan Open SSH Server di sistem Anda, ikuti langkah-langkah di bawah ini:
Langkah 1: Gunakan tombol Windows+R dari keyboard Anda, dan buka jendela Run Terminal.
Langkah 2: Masukkan perintah di bawah ini dan tekan Memasuki
services.msc

Langkah 3: Di jendela layanan, gulir ke bawah dan temukan OpenSSH Server
Langkah 4: Klik pada OpenSSH Server.
Langkah 5: Kemudian, klik Awal layanan

Bagaimana seseorang dapat terhubung ke Server OpenSSH ini?
Sekarang kita telah menginstal OpenSSH Server dan mengaktifkannya, mari kita lihat bagaimana seseorang dapat terhubung ke server ini. Setiap klien yang ingin terhubung ke server ini harus mengetahui alamat IP server ini. Juga, harus memiliki Klien SSH yang diinstal di sistem. Klien SSH apa pun dapat digunakan untuk terhubung ke server.
Langkah 1: Buka SSH Client Anda dan masukkan perintah di bawah ini,
ssh@
Sebagai contoh, misalkan username adalah admin dan IP Address server adalah 10.0.1.1, perintah ssh yang akan digunakan adalah
ssh [dilindungi email]
Langkah 2: Anda akan diminta untuk menetapkan keaslian Anda, masukkan Ya
Langkah 3: Masukkan kata sandi saat diminta
Langkah 4: Anda akan terhubung ke server dan dapat mengakses file dan folder
Itu saja. Kami berharap artikel ini informatif.
Silakan berkomentar dan beri tahu kami jika Anda merasa ini bermanfaat. Juga, beri komentar dan beri tahu kami jika Anda mengalami masalah. Kami akan dengan senang hati membantu
Terima kasih telah membaca


