Windows 11 hadir dengan banyak perubahan mendasar pada UI dan estetikanya. Salah satunya hanya dengan menempatkan kursor di taskbar Anda, tanpa ke mana-mana. Tapi, Anda bisa melakukannya dengan mengutak-atik registri Anda secara manual. Cukup ikuti langkah-langkah yang disebutkan dalam artikel ini untuk membuat bilah tugas Anda lebih besar atau lebih kecil hanya dengan memodifikasi satu tombol di komputer Anda.
Cara membuat Taskbar Anda lebih besar atau lebih kecil di Windows 11
Anda dapat menyesuaikan Taskbar sesuka Anda hanya dengan menerapkan langkah-langkah ini di mesin Anda.
1. Pada awalnya, Anda harus menekan tombol Tombol Windows+R kunci bersama.
2. Setelah terminal Run muncul, tulis “regedit” dan pukul Memasuki.

PERINGATAN–
Jika Anda mengubah registri tanpa mengetahui apa yang Anda lakukan, itu dapat merusak mesin Anda secara permanen. Jadi, kami sarankan Anda membuat cadangan setiap kali Anda membuat beberapa perubahan di registri.
A. Setelah membuka Registry Editor, klik saja “Mengajukan” lalu ketuk “Ekspor” dari bilah menu.
B. Simpan saja cadangan ini di lokasi yang aman dan terlindungi.

Jika terjadi kesalahan, Anda dapat dengan mudah mengembalikan registri ke keadaan semula.
3. Sekarang, di panel sebelah kiri, buka di sini –
Computer\HKEY_CURRENT_USER\Software\Microsoft\Windows\CurrentVersion\Explorer\Advanced\ "TaskbarSi"
4. Kemudian, di sisi kanan, klik kanan pada spasi dan klik “Baru>“.
5. Setelah itu, klik “Nilai DWORD (32-bit)“.

6. Setelah Anda membuat kunci baru ini, beri nama kunci tersebut sebagai “Bilah TugasSi“.
7. Sekarang kamu bisa klik dua kali pada kunci baru ini.

Di sini, ada tiga opsi ukuran berbeda yang dapat Anda pilih.
Kecil => 0 Sedang => 1 Besar => 2
Anda dapat memilih nilai ukuran yang Anda inginkan.
8. Selanjutnya, pilih ‘Heksadesimal'sistem dasar.
9. Tulis nilai yang terkait dengan ukuran yang telah kami berikan di atas di kotak 'Data nilai:' dan klik "oke“.
(Contoh- Jika Anda ingin memiliki bilah tugas ukuran 'Sedang', Anda harus menulis "1“. )
10. Terakhir, klik “oke” untuk menyimpan perubahan ini.
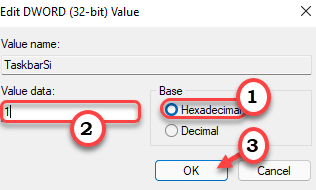
Setelah Anda selesai melakukannya, tutup saja Registry Editor dan mengulang kembali komputer Anda sekali.
Dengan cara ini, Anda dapat mengendalikan bilah tugas di layar Anda.


