Oleh Supriya Prabhu
Terkadang Anda mungkin menemukan bahwa beberapa aplikasi tidak berfungsi dengan benar atau tidak terbuka di sistem Anda dan salah satu alasannya mungkin karena aplikasi tidak mutakhir. Jadi, selalu merupakan praktik yang baik untuk selalu memperbarui semua aplikasi Anda dari waktu ke waktu. Rilis pembaruan aplikasi apa pun dapat untuk peningkatan atau perbaikan bug atau menambahkan beberapa fitur ke aplikasi. Oleh karena itu, mengaktifkan atau menonaktifkan pembaruan otomatis aplikasi yang diunduh dari aplikasi Microsoft Store dapat dilakukan dengan mudah. Pada artikel ini, kami akan menunjukkan kepada Anda bagaimana Anda dapat mengaktifkan atau menonaktifkan pembaruan otomatis aplikasi toko microsoft di windows 11 PC.
Cara Mengaktifkan atau Menonaktifkan Pembaruan Aplikasi Microsoft Store Secara Otomatis di Windows 11
Langkah 1: Tekan jendela tombol pada keyboard Anda dan ketik microsofttoko.
Langkah 2: Pilih MicrosoftToko aplikasi dari hasil pencarian seperti yang ditunjukkan di bawah ini.
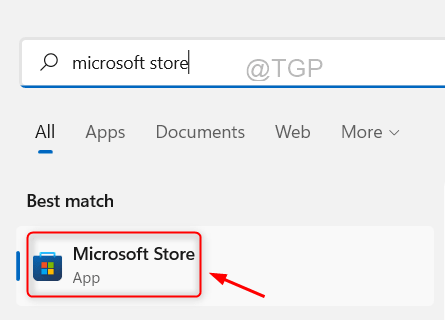
Langkah 3: Kemudian, Klik ikon profil di bilah judul aplikasi toko Microsoft.
Langkah 4: Pilih Aplikasipengaturan dari daftar seperti di bawah ini.

Langkah 5: Klik Pembaruan aplikasi tombol sakelar untuk mengaktifkan atau menonaktifkan pembaruan aplikasi secara otomatis seperti yang ditunjukkan pada tangkapan layar di bawah ini.

Langkah 6: Tutup aplikasi Microsoft Store setelah melakukan perubahan pada pengaturan aplikasi.
Ini akan memperbarui semua aplikasi microsoft secara otomatis setiap kali pembaruan dirilis.
Cara Memperbarui Aplikasi Microsoft Store Secara Manual di PC Windows 11 Anda
Langkah 1: Tekan Menang tombol pada keyboard Anda dan ketik microsofttoko.
Langkah 2: Pilih MicrosoftSmerobek dari hasil pencarian seperti di bawah ini.
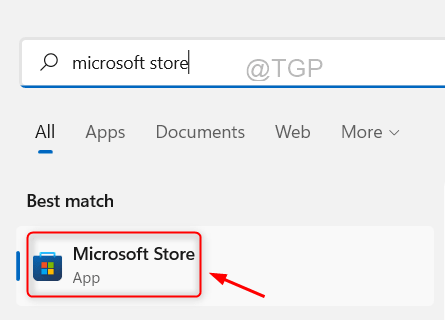
Langkah 3: Klik pada Perpustakaan tombol di kiri bawah toko microsoft seperti yang ditunjukkan di bawah ini.
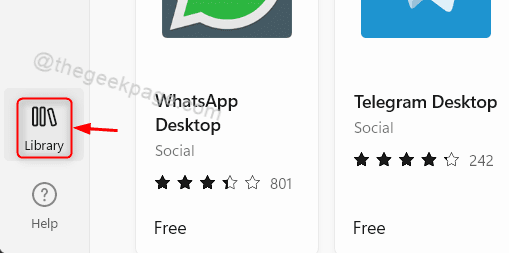
Langkah 4: Klik Dapatkan pembaruan tombol di halaman Perpustakaan aplikasi Microsoft Store.
Ini akan segera mulai mengunduh pembaruan aplikasi jika tersedia.
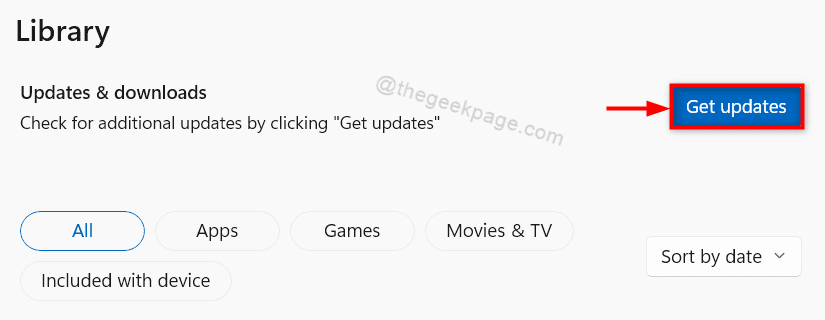
Langkah 5: Tutup aplikasi toko Microsoft setelah selesai.
Dengan cara ini Anda juga dapat memperbarui aplikasi toko microsoft secara manual di sistem Anda.
Itu saja!
Semoga artikel ini informatif dan bermanfaat.
Silakan tinggalkan kami komentar di bawah.
Terima kasih telah membaca!


