Microsoft Edge Browser adalah peningkatan yang lebih baik dan lebih baik dari penjelajah internet yang dirilis selama 2015 oleh Microsoft. Jika ada yang tidak menjalankan browser Microsoft Edge sebagai default dan tetap terbuka setiap kali Anda menyalakan laptop, maka itu bisa sangat mengganggu. Untuk menghindari hal ini, kami telah menemukan 2 solusi berbeda dalam artikel ini tentang cara mencegah Microsoft Edge terbuka secara otomatis pada PC Windows 11.
Metode 1: Matikan Opsi 'Simpan aplikasi yang dapat dimulai ulang secara otomatis'
Langkah 1: Membuka Pengaturan aplikasi
tekan Menang tombol pada keyboard Anda dan ketik Pengaturan.
Klik Pengaturan aplikasi dari hasil pencarian.

Langkah 2: Di halaman Pengaturan
Klik Akun di panel kiri dan
Kemudian, Pilih Opsi masuk seperti yang ditunjukkan di bawah ini.

Langkah 3: Di halaman Opsi Masuk
Klik Simpan aplikasi saya yang dapat dimulai ulang secara otomatis dan mulai ulang saat saya masuk kembali tombol sakelar untuk mematikannya seperti yang ditunjukkan pada tangkapan layar yang diberikan.
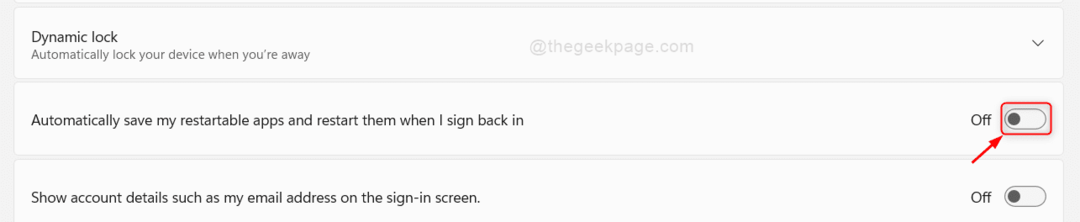
Semoga ini memperbaiki masalah.
Metode 2: Menggunakan Editor Registri
CATATAN: Harap ambil salinan Registry sebelum melanjutkan sehingga jika terjadi kesalahan, Anda dapat mengembalikannya kapan saja.
Langkah 1: Buka Penyunting Registri
tekan Menang + R tombol bersama-sama pada keyboard Anda untuk membuka kotak dialog Run.
Jenis regedit di kotak Jalankan.
Memukul Memasuki kunci.
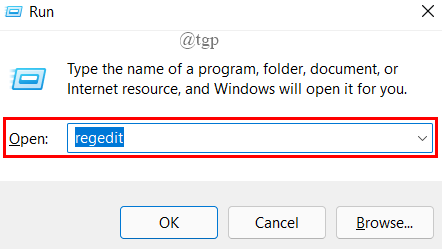
Langkah 2: Di Peninjau Suntingan Registri
Salin dan Tempel jalur berikut di bilah alamat dan tekan Memasuki kunci.
HKEY_LOCAL_MACHINE\SOFTWARE\Policies\Microsoft

Langkah 3: Di panel kiri Editor Registri
Klik kanan pada Microsoft dan Pilih Baru > Kunci.
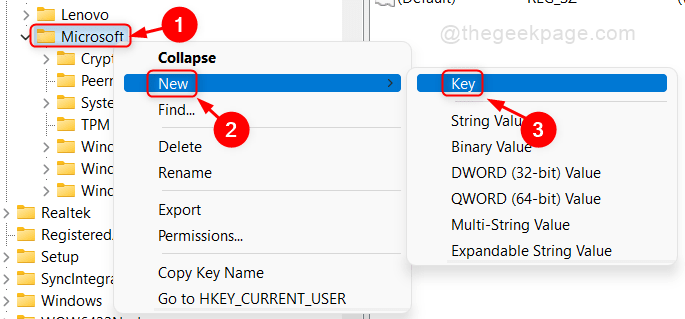
Langkah 4: Ubah nama kunci menjadi MicrosoftEdge.
Kemudian, Klik Kanan pada MicrosoftEdge dan Pilih Baru > Kunci.
Ulangi lagi untuk membuat kunci lain di bawah MicrosoftEdge.

Langkah 4: Sekarang ada dua kunci di bawah MicrosoftEdge.
Silakan ganti nama “Kunci Baru #1" sebagai Utama dan "Kunci Baru #2" sebagai TabPreloader.
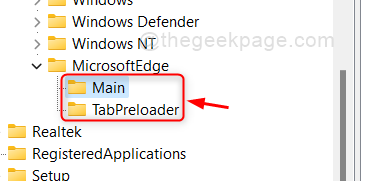
Langkah 5: Selanjutnya, Klik Kanan pada Main.
Klik Baru > Nilai DWORD (32-bit) dari daftar.

Langkah 6: Kemudian, Ubah nama nilai DWORD ini menjadi Izinkan Prapeluncuran.
Klik dua kali pada Izinkan Prapeluncuran dan masukkan data nilai sebagai 0.
Klik oke untuk melamar dan menutup.
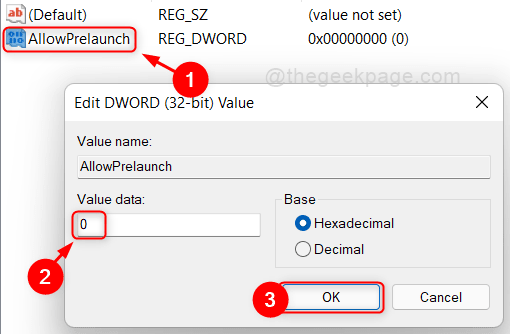
Langkah 7: Klik Kanan pada TabPreloader kunci di bawah MicrosoftEdge.
Lalu, pergi ke Baru > Nilai DWORD (32-bit).

Langkah 8: Ganti namanya menjadi AllowTabPreloading.
Klik dua kali pada AllowTabPreloading dan ubah nilainya menjadi 0.
Memukul Memasuki kunci.

Setelah menyelesaikan langkah-langkah ini, silakan restart sistem Anda dan browser Microsoft Edge tidak muncul selama startup sistem.
Itu saja.
Semoga artikel ini menyelesaikan masalah Anda dan informatif.
Silakan tinggalkan kami komentar di bawah ini untuk pertanyaan apa pun.
Terima kasih telah membaca!


