Jika Anda ingin menghapus/menginstal WordPad, maka Anda berada di tempat yang tepat.
WordPad adalah program aplikasi yang terintegrasi dengan Windows, sama seperti Notepad terintegrasi. Ini adalah pengolah kata sederhana yang membantu Anda mengetik huruf, catatan, atau dokumen lainnya. WordPad juga mendukung banyak perintah pemformatan yang sama seperti Microsoft Word. Meskipun ini editor teks dasar, ini cukup berguna bagi pengguna yang ingin membuat catatan tentang sesuatu yang mendesak, atau bahkan membuat dokumen penting tanpa adanya dokumen Word. Namun, jika Anda menginginkan lebih banyak fitur daripada yang ditawarkan program ini, Anda dapat menghapus instalannya dan menginstal Microsoft Word.
Dengan Windows 10 Anda mendapatkan opsi untuk menghapus instalan WordPad dan sekarang, bahkan Windows 11 memungkinkan Anda untuk menghapus aplikasi. WordPad berfungsi sebagai dokumen Word yang lengkap dan dapat menjadi pengganti yang bagus untuk Notepad++ bagi banyak orang. Meskipun Notepad++ adalah aplikasi gratis dan populer di banyak pengguna, seperti halnya Notepad, WordPad memungkinkan Anda melakukan banyak hal lebih banyak lagi dengan fitur-fitur canggihnya seperti opsi untuk memformat teks, menyelaraskan teks, menambahkan gambar, mengubah nama atau warna font, dan lagi.
Pada saat yang sama, ada banyak fungsi lanjutan yang tidak didukung WordPad, seperti menambahkan tabel, mengubah warna latar belakang, memeriksa tata bahasa, dll. Dan, fungsi luas ini ditawarkan oleh Microsoft Word. Jadi, jika fitur WordPad cukup baik untuk kebutuhan harian Anda, Anda dapat menginstal yang sama, atau menghapusnya dan mendapatkan MS Word.
Inilah cara Anda dapat menghapus dan menginstal WordPad di Windows 11.
Cara Menghapus Instalasi WordPad di Windows 11
Jika Anda ingin menginstal dokumen Word tingkat lanjut dengan fitur yang lebih baik seperti Microsoft Word dan menghapus instalan aplikasi WordPad, ikuti petunjuk di bawah ini:
Langkah 1:Pergi ke Awal ikon, klik kanan padanya dan pilih Pengaturan dari menu konteks.

Langkah 2: Dalam Pengaturan aplikasi yang terbuka, di sisi kiri panel, klik pada Aplikasi pilihan.
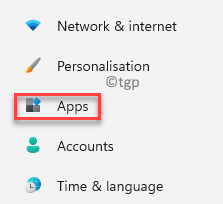
Langkah 3: Sekarang, di sisi kanan jendela, klik Fitur pilihan.
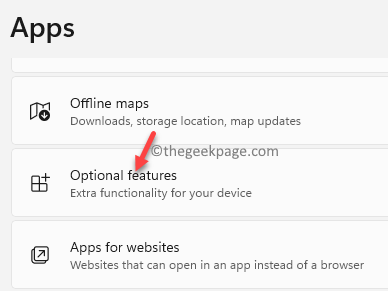
Langkah 4: Selanjutnya, di Fitur pilihan pengaturan, pergi ke sisi kanan jendela dan di bawah Fitur yang diinstal, gulir ke bawah ke bawah untuk menemukan WordPad aplikasi.
Klik panah bawah di sebelahnya untuk memperluas bagian dan klik Copot pemasangan.
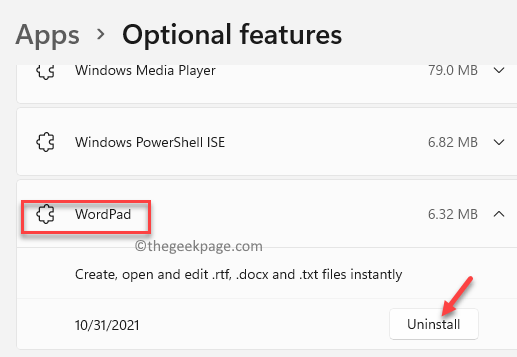
Sekarang, tunggu sampai di-uninstall. Setelah dihapus, Anda dapat keluar dari jendela Pengaturan dan melanjutkan untuk menginstal aplikasi Word tingkat lanjut.
Cara Menginstal WordPad di Windows 11
Jika karena alasan tertentu, Anda ingin menginstal ulang WordPad lagi di kemudian hari, Anda dapat melakukannya dengan mudah melalui pengaturan Aplikasi. Mari kita lihat caranya:
Langkah 1: tekan Menang + saya tombol bersama-sama pada keyboard Anda untuk meluncurkan Pengaturan aplikasi.
Langkah 2: Dalam Pengaturan jendela, klik pada Aplikasi di sisi kiri panel.
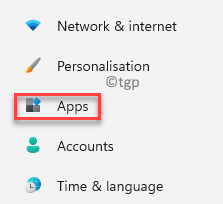
Langkah 3: Sekarang, pergi ke sisi kanan dan klik Fitur pilihan.
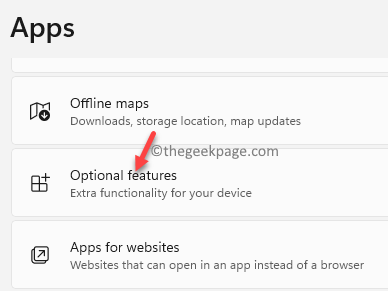
Langkah 4: Dalam Fitur pilihan jendela pengaturan, navigasikan ke sisi kanan dan di samping Tambahkan fitur opsional pilihan, klik pada Lihat fitur.

Langkah 5: Dalam Tambahkan fitur opsional jendela, ketik WordPad di kolom pencarian dan hasilnya akan otomatis muncul di bawah.

Langkah 6: Pergi ke WordPad dan centang kotak di sebelahnya.
Klik Lanjut untuk melanjutkan.

Langkah 7: Di bagian selanjutnya, klik pada Install tombol di bagian bawah.
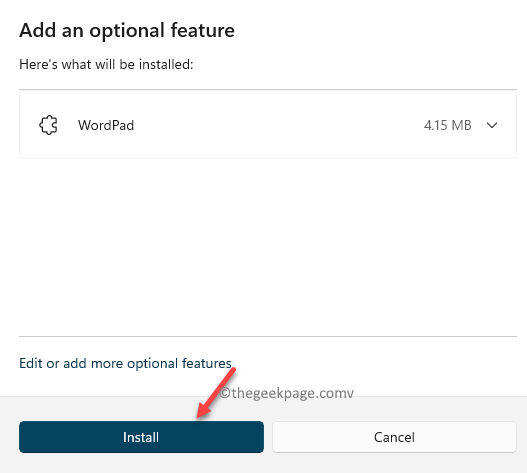
Sekarang, tunggu aplikasi diinstal.
Setelah selesai, tutup Pengaturan aplikasi dan Anda sekarang dapat menggunakan kembali aplikasi WordPad.


