Saat mendengarkan musik atau percakapan apa pun yang direkam terasa menyenangkan hanya jika jelas dan bebas dari kebisingan latar belakang yang tidak diinginkan. Namun terkadang, merekam audio apa pun di lingkungan kedap suara tidak memungkinkan. Oleh karena itu, lebih baik untuk mengurangi kebisingan latar belakang dari file audio menggunakan perangkat lunak opensource bernama Audacity. Mari kami tunjukkan cara membatalkan kebisingan latar belakang yang tidak diinginkan menggunakan Audacity di artikel ini.
Cara Mengurangi / Membatalkan Kebisingan Latar Belakang di Audacity di Windows 11
Langkah 1: Jika Anda tidak menginstal perangkat lunak Audacity pada sistem Windows 11 Anda, buka tautan di bawah ini dan Unduh & instal perangkat lunak seperti yang ditunjukkan pada tangkapan layar yang diberikan.
Klik Di Sini untuk Mengunduh & Menginstal Perangkat Lunak Audacity

Langkah 2: Setelah menginstal perangkat lunak Audacity, tutup jendela instalasi.
- Membuka Kenekatan dengan mengklik pintasan yang dibuat di Desktop
ATAU
- tekan Menangkan logo kunci dan Jenis Kenekatan dan pukul Memasuki pada keyboard Anda.

Langkah 3: Sekarang, buka file audio yang kebisingan latar belakangnya perlu dibatalkan.
Untuk melakukan itu, Pergi ke Mengajukan dan Klik pada HAIpena seperti yang ditunjukkan di bawah ini ATAU sebagai gantinya langsung tekan Ctrl + O bersama-sama di keyboard Anda.
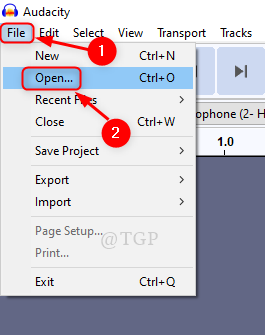
Langkah 4: Pilih file audio dari sistem Anda yang jenisnya didukung (Misalnya: - WAV, MP3, OGG, AU, atau AIFF) seperti pada tangkapan layar di bawah ini sebagai contoh.
Catatan:-Kenekatan tidak dapat mendukung .WMA file yang digunakan oleh Windows Media Player.

Langkah 5: Setelah memilih file audio, Klik pada Bermain tombol seperti gambar di bawah ini.
Catatan:- Anda dapat mengamati yang tidak diinginkan frekuensi kebisingan latar belakang dan juga Pidato atau Audio(musik) frekuensi di tangkapan layar.
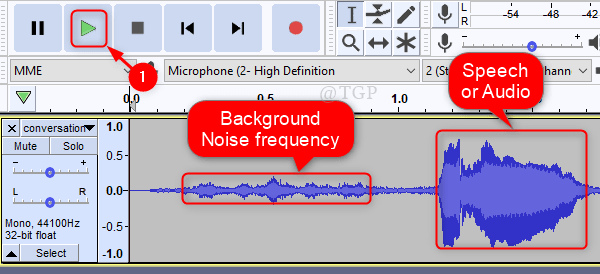
Langkah 6: Klik Memengaruhi dari bilah Menu.
Kemudian, gulir ke bawah dan pilih Pengurangan kebisingan seperti yang ditunjukkan pada gambar yang diberikan.

Langkah 7: Di jendela Pengurangan Kebisingan, Klik pada Dapatkan Profil Kebisingan dibawah Langkah 1 bagian di jendela seperti gambar di bawah ini.

Kemudian, Pilih bagian dari file Audio di mana frekuensi kebisingan latar belakang hadir seperti yang ditunjukkan.

Langkah 8: Setelah memilih bagian, pergi lagi ke Memengaruhi dan klik Pengurangan kebisingan dari daftar.
Di sini, di jendela Pengurangan Kebisingan, atur perubahan berikut di bawah Langkah 2 bagian.
- Pengurangan kebisingan (dB) = 48 (nilai maksimum)
- Biarkan Sensitivitas menjadi nilai default (6 atau 7).
- Pemulusan frekuensi (pita) = 0 (nilai minimal)
Klik Pratinjau untuk melihat apakah noise berkurang/dibatalkan atau tidak.
Kemudian akhirnya, Klik oke.

Langkah 9: Anda dapat melihat bahwa kebisingan latar belakang berkurang di bagian yang telah dipilih dari file audio.

Dengan cara ini, Anda dapat mengurangi kebisingan latar belakang untuk seluruh bagian file audio.
Itu saja!
Silakan tinggalkan komentar jika ada keraguan. Terima kasih telah membaca.


