Informasi tentang lingkungan sistem operasi disimpan dalam Variabel Lingkungan. Pengaturan yang berbeda diperlukan untuk menjalankan program dan proses yang berbeda. Windows harus memastikan bahwa semua program dan proses pada satu komputer memiliki akses ke Lingkungan yang mereka butuhkan. Rincian seperti jalur sistem operasi, jumlah prosesor yang digunakan oleh sistem operasi, dan lokasi file sementara disertakan dalam data ini. Singkatnya, Variabel Lingkungan hanyalah Mekanisme Penyimpanan Data. Mari kita pelajari bagaimana variabel lingkungan berfungsi dan bagaimana menambahkan, mengubah, dan menghapusnya dengan benar di artikel ini.
Daftar isi
Apa itu Variabel Lingkungan?
Variabel lingkungan adalah nilai yang ditunjuk secara dinamis yang dapat mempengaruhi bagaimana proses komputer berperilaku. Mereka menyimpan data dan merupakan komponen dari lingkungan proses. Variabel lingkungan WINDIR, misalnya, menentukan lokasi Direktori Instalasi Windows. Nilai variabel ini dapat digunakan oleh program untuk menentukan di mana file Sistem Operasi Windows disimpan. Beberapa variabel Lingkungan yang paling umum dan signifikan adalah PATH, HOMEPATH, dan USERNAME di Windows. Semua variabel ini menyimpan nilai yang dapat diakses oleh setiap pengguna sistem atau proses kapan saja.
Di prompt perintah Windows, pengguna cukup mengetik ” echo%Nama Variabel Lingkungan%”, dan masuk Windows Powershell, pengguna cukup mengetik ” $Env: Nama variabel lingkungan”, untuk mengetahui dan menampilkan variabel.
Mengatur Variabel Lingkungan
Untuk menggunakan dan mengatur variabel lingkungan, kita perlu mendapatkan izin dari administrator sistem dan memiliki hak istimewa. Jadi, Anda perlu memberi tahu administrator sistem dan mencari bantuan mereka jika Anda bukan salah satunya. Setelah memiliki hak istimewa ini, ikuti langkah-langkah di bawah ini untuk mengatur Variabel Lingkungan.
Langkah 1: Tekan secara bersamaan ”jendela+r” dan ketik ”sysdm.cpl”.

Langkah 2: Pergi ke Lanjutan > Variabel Lingkungan.

Langkah 3: Panel variabel lingkungan muncul di layar. Anda dapat mengamati dua jenis variabel
- Variabel Pengguna: Gunakan ketika Anda ingin mengubah variabel lingkungan untuk pengguna saat ini atau pengguna tertentu.
- Variabel Sistem: Gunakan saat Anda menginginkan perubahan di seluruh sistem.

Mari kita lihat sebuah contoh, untuk memahami cara mengatur variabel Lingkungan. Anda telah menginstal Audacity dan ingin menambahkan jalurnya ke Variabel Lingkungan (EV)
Langkah 1: Klik pada Baru di bawah Variabel Pengguna untuk membuat EV.

Langkah 2: Kotak variabel pengguna baru terbuka. Jenis KENEKATAN dalam nama variabel.

Langkah 3: Sekarang, Klik pada Jelajahi Direktori dan pilih tempat di mana Audacity diinstal.

Langkah 4: Ini akan mengisi jalur dalam nilai variabel. Terakhir, Klik OKE.
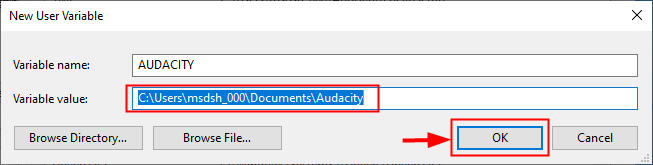
Langkah 5: Ini akan membuat EV baru bernama KENEKATAN dan akan ditampilkan seperti di bawah ini.

Mengubah Variabel Lingkungan
Langkah1: Ketik “ edit Env ” di bilah pencarian dan klik Edit variabel Lingkungan untuk akun Anda.

Langkah 2: Klik pada Variabel Lingkungan.

Langkah 3: Pilih variabel yang ingin Anda ubah dan klik "Mengedit".

Langkah 4: Edit panel variabel Lingkungan terbuka. Di sini, Anda dapat mengubah nilai variabel jika Anda mau dan juga nama dan klik oke.
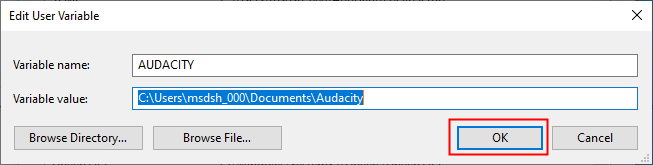
Langkah 5: Anda juga dapat menghapus variabel lingkungan dengan memilih EV tertentu dan klik " Menghapus".

Variabel PATH Windows
Apa itu Variabel PATH Windows?
Variabel PATH hanyalah sebuah buku alamat dari program dan perintah komputer Anda. Anda harus memberikan alamat perangkat lunak baru di komputer Anda yang ingin Anda luncurkan dari antarmuka baris perintah dalam variabel PATH.
Windows mencari alamat untuk perintah tertentu sebagai bagian dari proses. Saat Anda mengeluarkan perintah dari baris perintah, Windows mencarinya di direktori saat ini terlebih dahulu. Jika sistem operasi tidak dapat menemukannya di direktori saat ini, ia akan mencari alamat di variabel PATH.
Bagaimana cara menambahkan ke variabel PATH?
Ikuti langkah-langkah yang diberikan di bawah ini untuk memodifikasi PATH di Windows
Langkah 1: Ketik ”edit Env” di bilah pencarian dan klik Edit variabel Lingkungan untuk akun Anda.

Langkah 2: Klik pada Variabel Lingkungan.

Langkah 3: Klik pada variabel PATH di bawah variabel sistem dan klik pada Sunting.

Langkah 4: Edit jendela variabel lingkungan terbuka. Sekarang, Klik Baru dan tambahkan jalur baru yang ingin Anda tambahkan. Terakhir, Klik OKE.

CATATAN: Selain itu, Anda juga dapat melakukan lebih banyak modifikasi seperti mengedit, menyusun ulang, atau menghapus.
Langkah 5: Anda mungkin perlu MENGULANG KEMBALI sistem Anda sehingga perubahan akan tercermin dan sistem akan memastikan semua aplikasi berjalan dengan perubahan PATH ini.
Terakhir, perlu diingat bahwa variabel PATH berbeda untuk setiap pengguna dalam suatu sistem. Akibatnya, beberapa pengguna dapat membuat daftar folder yang berbeda tanpa harus mengubah variabel untuk masing-masing folder. Jika Anda ingin alat tersedia untuk semua pengguna, Anda harus mengubah variabel PATH di System Variables.
Ini semua tentang menggunakan Variabel Lingkungan di Windows.
Semoga artikel ini informatif.
Komentar di bawah dan beri tahu kami pengalaman Anda.
Terima kasih.


