Perjalanan Internet Explorer yang terkenal, browser default sistem operasi Windows berakhir dengan diperkenalkannya Windows 11. Microsoft telah menonaktifkan browser lama dan menggantinya dengan browser Microsoft Edge berbasis Chromium yang lebih cepat dan ramping. Apakah Anda ingin mengakses Internet Explorer di sistem Windows 11 baru Anda? Sayangnya, Anda tidak dapat mengakses aplikasi Internet Explorer seperti yang dapat Anda lakukan di Windows 10, tetapi ada kemungkinan Anda masih dapat mengaktifkan dan menggunakan Internet Explorer di Windows 11.
Bagaimana cara mengaktifkan dan menggunakan Internet Explorer di Windows 11?
Internet Explorer telah diintegrasikan ke dalam browser Microsoft Edge. Jadi, Anda memiliki modus IE bawaan di Microsoft Edge. Dengan cara ini, Anda dapat mengakses IE di Edge.
Langkah 1 – Aktifkan Mode IE di Edge
Anda harus mengaktifkan Mode IE di Microsoft Edge.
1. Pertama, buka Microsoft Edge di komputer Anda.
2. Saat terbuka, ketuk menu tiga titik di sudut kanan atas.
3. Kemudian, klik “Pengaturan” untuk mengaksesnya.

3. Sekarang, di sisi kiri, ketuk "Browser tetap“.
4. Di sisi kanan, Anda akan menemukan pengaturan Internet Explorer.
5. Alihkan “Izinkan situs dimuat ulang dalam mode Internet Explorer" ke "Mengizinkan“.
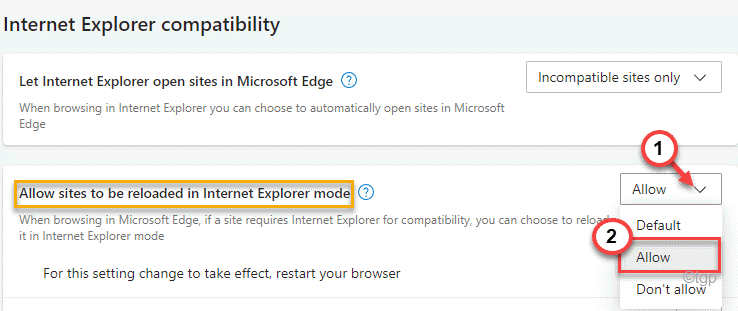
6. Terakhir, ketuk “Mengulang kembali” untuk memulai ulang Microsoft Edge di komputer Anda.

Itu dia! Anda dapat memuat ulang halaman Microsoft Edge dalam mode Internet Explorer atau mode IE.
Langkah 2 – Tambahkan situs Dalam mode IE di Edge
Anda harus menambahkan halaman yang ingin Anda akses dalam Mode IE. Jadi, halaman ini akan terbuka dalam mode Internet Explorer secara otomatis.
1. Buka browser Edge, jika belum dibuka.
2. Sekarang, klik menu tiga titik di sisi kanan.
3. Kemudian, klik “Pengaturan” untuk mengaksesnya.

4. Di sisi kanan, Anda akan menemukan "Halaman mode Internet Explorer" bagian.
5. Kemudian, ketuk “Menambahkan” untuk menambahkan halaman yang ingin Anda akses dalam mode IE.
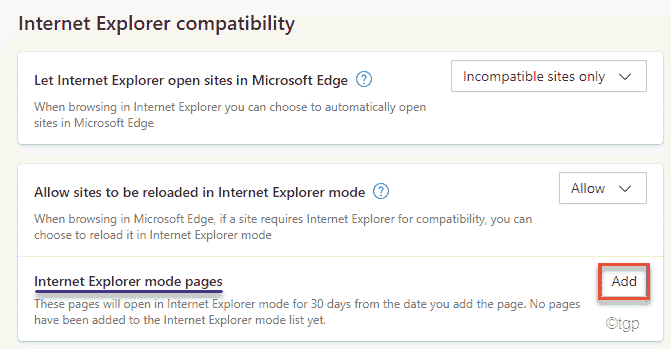
6. Sekarang, salin-tempel situs web yang ingin Anda akses di panel 'Tambahkan halaman'.
7. Terakhir, ketuk “Menambahkan” untuk menambahkan situs web.
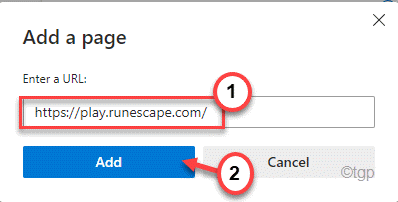
8. Ulangi proses yang sama untuk menambahkan situs web lain yang ingin Anda akses dalam mode IE.
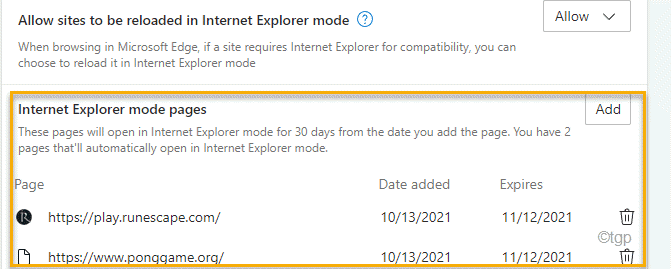
Setelah selesai, buka tab baru dan akses situs web yang telah Anda masukkan dalam daftar.
Langkah 3 – Buka situs dalam mode IE
Sekarang, Anda dapat membuka situs di Internet Explorer langsung dari menu di dalam Edge.
1. Buka browser Edge di sistem Anda.
2. Kemudian, kunjungi salah satu halaman web yang telah Anda tambahkan ke daftar halaman web yang akan dibuka dalam mode IE.
3. Setelah situs web dimuat, ketuk menu tiga titik di sudut kanan dan klik “Muat ulang dalam mode Internet Explorer“.
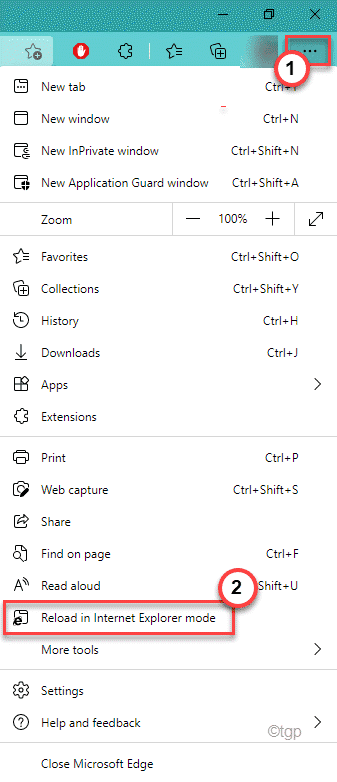
Itu dia! Sekarang, situs web akan memuat persis apa yang digunakan untuk memuat di Internet Explorer.
LANGKAH OPSIONAL –
Sekarang, terkadang Anda mungkin ingin tidak membuka situs web yang terdaftar dalam mode IE. Ada cara Anda dapat menghapus situs web dari daftar halaman web.
1. Setelah membuka browser Edge, ketuk manu tiga titik dan klik tombol “Pengaturan“.

2. Sekarang, di sisi kiri, ketuk "Browser tetap“.
4. Di sisi kanan, Anda akan menemukan pengaturan Internet Explorer dengan halaman web yang telah Anda tambahkan.
5. Cukup, ketuk sampahikon di samping situs web untuk menghapusnya.
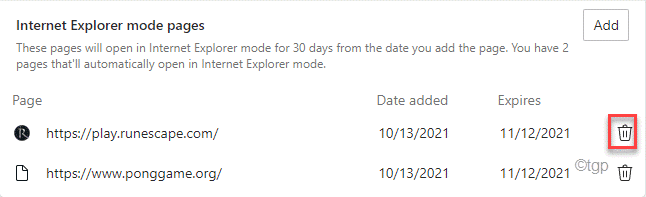
Setelah melakukan itu, periksa apakah ini berfungsi.
Cara membuka situs web secara otomatis di IE
Anda dapat mengatur untuk membuka semua situs web di Internet Explorer secara default. Namun, beberapa situs web baru mungkin tidak berfungsi dengan baik.
1. Buka Microsoft Edge.
2. Kemudian, tempel lokasi ini di bilah alamat dan tekan Enter untuk membuka pengaturan browser default.
edge://settings/defaultBrowser
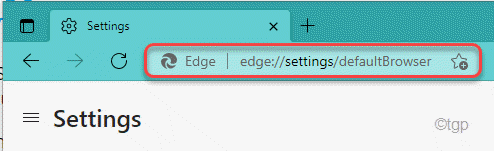
3. Sekarang, di sisi kanan, Anda akan menemukan pengaturan 'Biarkan Internet Explorer membuka situs di Microsoft Edge'.
Ada tiga pengaturan yang dapat Anda pilih ~
A. Tidak pernah – Ini akan menonaktifkan IE dari membuka situs web apa pun di browser Edge.
B. Hanya situs yang tidak kompatibel – Opsi ini akan membiarkan browser Edge hanya membuka situs web yang tidak kompatibel menggunakan browser Edge.
C. Selalu (Disarankan) – Seperti istilahnya, ini akan membuka semua situs web di Internet Explorer. Namun, beberapa situs web yang lebih baru mungkin berhenti berfungsi dengan baik di Edge dengan benar.
Alihkan pengaturan ke “Selalu (Disarankan)modus.
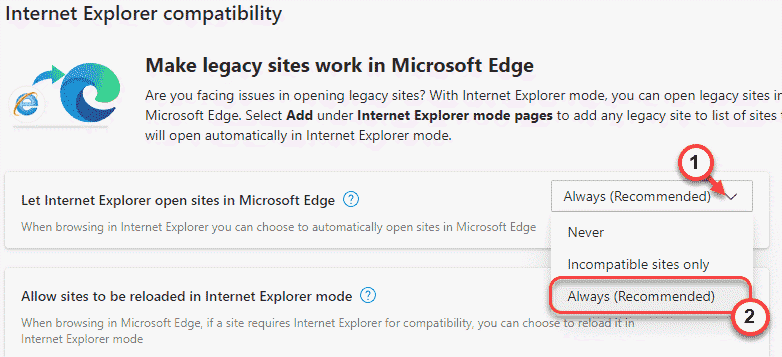
Tutup jendela Pengaturan. Akses situs web apa pun yang Anda inginkan. Ini akan dimuat di Internet Explorer.

![Perbaiki: Browser Microsoft Edge Tiba-tiba Hancur Setelah Dibuka [Diselesaikan]](/f/259591a679fa2ee847e4f5971f873bd5.png?width=300&height=460)
