Ketika beberapa masalah terjadi dengan salah satu program atau aplikasi di Windows, windows menunjukkan kesalahan kepada pengguna pesan yang menanyakan kepada pengguna apakah mereka ingin mengirim beberapa data ke Microsoft sehingga mereka dapat menganalisis masalah lebih baik. Meskipun mengirim data itu baik untuk meningkatkan layanan, terkadang bisa sangat mengganggu. Juga, program khusus ini dilaporkan memakan terlalu banyak daya CPU. Apapun alasannya, jika Anda ingin menonaktifkan program laporan kesalahan ini, pasti ada caranya!
Daftar isi
Metode 1: Melalui Layanan Windows
Langkah 1: Luncurkan Lari jendela dengan menekan MENANG + R kunci bersama. Ketik services.msc dan tekan oke tombol.

Langkah 2: Saat jendela Layanan diluncurkan, di jendela kanan panel, gulir ke bawah dan temukan entri layanan bernama Layanan Pelaporan Kesalahan Windows.
Setelah ditemukan, klik kanan di atasnya dan kemudian klik pada Properti pilihan.
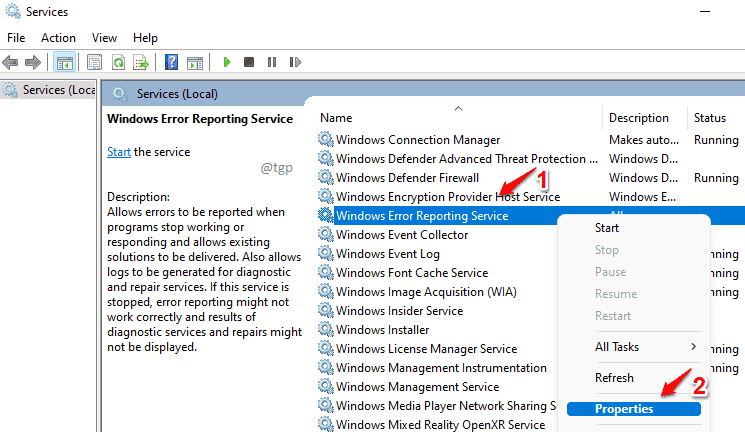
Langkah 3: Langkah sebelumnya akan membuka jendela properti untuk layanan yang dipilih. Lakukan langkah berikut selanjutnya.
- Pastikan Anda berada di Umum tab.
- Memilih Dengan disabilitas pilihan dari Jenis startup daftar turun.
- Klik Berhenti tombol jika layanan dalam keadaan berjalan.
- Setelah selesai, klik Berlaku dan kemudian oke tombol.

Mengulang kembali mesin Anda untuk mengambil alih perubahan.
Metode 2: Melalui Editor Kebijakan Grup
Langkah 1: Meluncurkan Lari jendela. tekan MENANG + R kunci untuk itu.
Selanjutnya, ketik gpedit.msc dan pukul oke tombol.

Langkah 2: Navigasi ke jalur berikut selanjutnya.
Konfigurasi Komputer -> Template Administratif -> Komponen Windows -> Pelaporan Kesalahan Windows
Dalam jendela kiri panel, pastikan Anda telah mencapai folder Pelaporan Kesalahan Windows.
Seperti selanjutnya, di jendela kanan panel, gulir ke bawah, Temukan dan klik dua kali pada kebijakan bernama Nonaktifkan Pelaporan Kesalahan Windows.

Langkah 3: Sekarang pilih tombol radio yang sesuai dengan opsi Diaktifkan. Memukul Berlaku tombol dan kemudian Oke tombol.
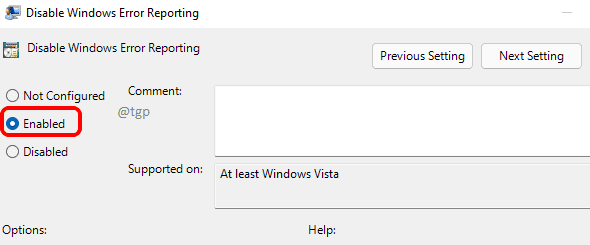
Sekali kamu mengulang kembali mesin, perubahan akan mengambil alih.
Metode 3: Melalui Editor Registri
Catatan: Itu selalu disarankan untuk mengambil cadangan editor registri Anda sebelum Anda membuat perubahan apa pun, karena kesalahan apa pun dalam pengaturan registri dapat menyebabkan masalah yang tidak diinginkan.
Langkah 1: Tekan MENANG + R kunci bersama untuk meluncurkan Lari jendela. Ketik regedit dan pukul Memasuki kunci.
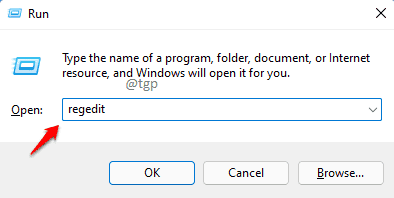
Langkah 2: Setelah jendela Registry Editor terbuka, ikuti langkah-langkah di bawah ini:
1. Salin tempel jalur berikut di navigasi bar dan pukul Memasuki kunci.
HKEY_LOCAL_MACHINE\SOFTWARE\Microsoft\Windows\Windows Error Reporting
2. Klik kanan di folder Pelaporan Kesalahan Windows.
3. Klik Baru pilihan dari menu konteks klik kanan.
4. Klik Nilai DWORD (32-bit) lanjut.

Langkah 3: Nama nilai Dword yang baru dibuat sebagai Dengan disabilitas. Setelah penamaan selesai, klik dua kali di atasnya untuk edit sifat-sifatnya.
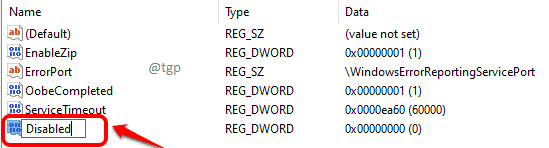
Langkah 4: Dalam Data nilai bidang, ketik 1 dan tekan oke tombol. Itu harusnya. Mengulang kembali mesin Anda untuk mengambil alih perubahan.

Catatan: Jika Anda ingin mengaktifkan pelaporan kesalahan Windows melalui Editor Registri, cukup masukkan 0 (nol) bukannya 1 dalam Data nilai lapangan dan restart mesin Anda.

