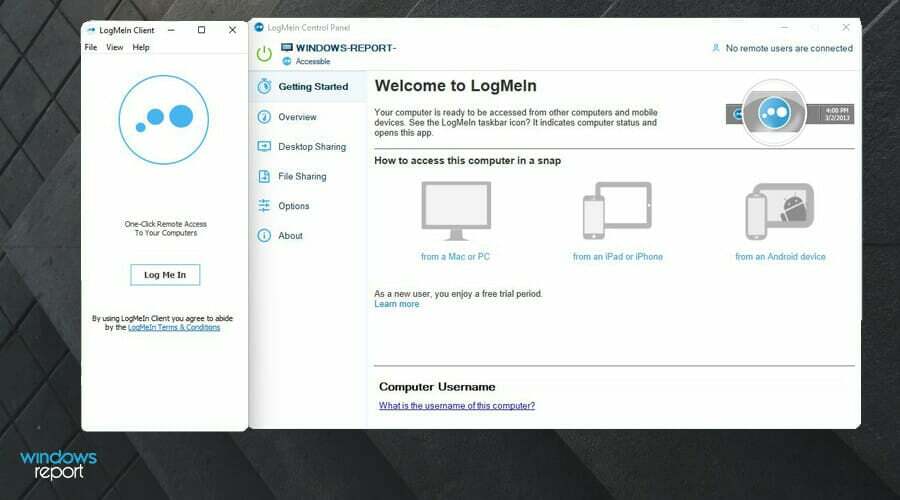Perangkat lunak ini akan menjaga driver Anda tetap aktif dan berjalan, sehingga menjaga Anda tetap aman dari kesalahan umum komputer dan kegagalan perangkat keras. Periksa semua driver Anda sekarang dalam 3 langkah mudah:
- Unduh DriverFix (file unduhan terverifikasi).
- Klik Mulai Pindai untuk menemukan semua driver yang bermasalah.
- Klik Perbarui Driver untuk mendapatkan versi baru dan menghindari kegagalan fungsi sistem.
- DriverFix telah diunduh oleh 0 pembaca bulan ini.
Banyak pengguna Windows 10 melaporkan menemukan pesan kesalahan saat mencoba menghubungkan dua komputer melalui Koneksi Desktop Jarak Jauh.
Pesan kesalahan Terjadi Kesalahan Otentikasi Fungsi yang Diminta Tidak Didukung muncul meninggalkan pengguna putus asa.
Kesalahan ini tampaknya disebabkan oleh masalah patch Windows atau oleh beberapa pengaturan Oracle yang perlu disesuaikan.
Kami dapat memberikan beberapa solusi untuk membantu Anda memperbaiki masalah ini.
Langkah-langkah untuk memperbaiki kesalahan otentikasi: Fungsi yang diminta tidak didukung
- Perbarui Windows
- Ubah pengaturan menggunakan Editor Kebijakan Grup
- Sesuaikan pengaturan menggunakan Registry Editor
1. Perbarui Windows
Memastikan bahwa Anda memiliki pembaruan terbaru menjamin bahwa sistem Anda berfungsi dengan baik.
Coba perbarui OS kedua komputer yang ingin Anda sambungkan.
Untuk melakukan pembaruan Windows, ikuti langkah-langkah berikut:
- Tekan tombol Mulai > buka Pengaturan

- Klik Pembaruan & Keamanan

- Pilih pembaruan Windows > klik Periksa pembaruan

- Jika menemukan pembaruan, biarkan prosesnya selesai dan mulai ulang komputer Anda
- Setelah me-reboot PC Anda, periksa apakah memperbarui Windows memperbaiki masalah
Atau, Anda dapat mengunduh pembaruan tertentu dari situs web Katalog Pembaruan Microsoft.
Anda mungkin ingin melihat panduan ini, untuk berjaga-jaga jika Anda tidak dapat menginstal pembaruan terbaru.
2. Ubah pengaturan menggunakan Editor Kebijakan Grup
Beberapa pengguna melaporkan bahwa memodifikasi kebijakan Enkripsi Oracle Remediation menggunakan Editor Kebijakan Grup membantu mereka mengatasi masalah ini.
Ikuti langkah-langkah selanjutnya untuk melakukan penyesuaian yang diperlukan:
- Tekan tombol logo Windows + R pada keyboard Anda > ketik gpedit.msc di kotak Jalankan dan tekan Enter

- Di panel kiri Editor Kebijakan Grup, ikuti lokasi ini: Konfigurasi Komputer > Template Administratif > Sistem > Delegasi Kredensial

- Klik dua kali Enkripsi Oracle Remediasi di panel kanan untuk membukanya
- Di jendela Enkripsi Oracle Remediation, pilih Diaktifkan > di Pilihan bagian, pilih Rentan sebagai Tingkat perlindungan

- Simpan perubahan dan tutup Editor Kebijakan Grup Lokal
- Mulai ulang PC Anda dan lihat apakah perubahan ini berdampak pada masalah.
Tidak memiliki Editor Kebijakan Grup Lokal di PC Anda? Berikut cara menginstalnya.
3. Sesuaikan pengaturan menggunakan Registry Editor
Atau, Anda dapat mengaktifkan Encryption Oracle Remediation melalui Registry Editor.
Mencoba perubahan menggunakan Peninjau Suntingan Registri memiliki efek yang sama, tetapi dilakukan secara berbeda.
Beberapa pengguna menganggap metode ini lebih mudah dilakukan.
Untuk melakukan modifikasi melalui Peninjau Suntingan Registri, ikuti langkah-langkah berikut:
- Tekan tombol logo Windows + R pada keyboard Anda > ketik regedit di kotak Jalankan dan tekan Enter

- Di panel kiri Pengeditan Registrir ikuti lokasi ini:
HKLMSoftwareMicrosoftWindowsCurrentVersionPoliciesSystemCredSSPParameters
- Klik dua kali AllowEncryptionOracle di panel kanan untuk membukanya
- Mengatur Data nilai untuk 2 > klik baik
- Tutup Registry Editor dan reboot PC Anda
- Setelah memulai ulang PC Anda, periksa untuk melihat apakah ini memperbaiki masalah
Kami harap Anda menemukan setidaknya satu dari solusi kami membantu Anda memperbaiki masalah otentikasi ini.
BACA JUGA:
- 6 perangkat lunak kendali jarak jauh terbaik untuk Windows 10
- 5 alat pemecahan masalah jarak jauh untuk memperbaiki masalah teknologi Windows 10 Anda