Google baru saja meluncurkan versi baru OS mereka berdasarkan OS seluler baru mereka Android 12, Android 12L. OS baru ini untuk tablet Android, perangkat Chromebook yang berjalan di Chrome OS. OS tablet baru ini memiliki semua fitur Android 12, terutama fitur inti utama – Desain Material You. Jadi, jika Anda ingin mencicipi Bahan yang Anda desain dalam faktor bentuk tablet, artikel ini hanya untuk Anda.

Cara menginstal Android 12L di Windows 10, 11, dan Mac
Anda dapat merasakan Android 12L baru di Android Studio terbaru. Jadi, apakah Anda memiliki Windows 10 atau 11 atau MacBook, Anda dapat menginstal Android 12L baru dan menikmatinya. Ikuti petunjuk langkah demi langkah ini.
Langkah 1 – Unduh Android Studio
1. Pertama, pergi ke Build Canary dari Android Studio.
2. Di bagian 'Canary build', ketuk "Unduh Chipmunk (2021.2.1) Canary 3“.

3. Setelah itu, gulir ke bawah melalui halaman perjanjian.
4. Kemudian, memeriksa NS "Saya telah membaca dan menyetujui syarat dan ketentuan di ataskotak.
5. Selanjutnya, klik “Unduh Android Studio 2021.2.1 Canary 3 untuk Windows“.

Hanya untuk proses download selesai. Setelah selesai, pergi ke lokasi di mana Anda baru saja mengunduh file.
7. Kemudian, ekstrak file zip yang diunduh di lokasi di perangkat Anda.

8. Kemudian, klik dua kali pada “android-studio” folder.
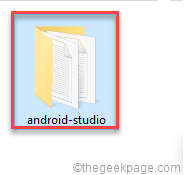
9. Sekarang, buka "tempat sampah” untuk mengaksesnya.
10. Di dalam folder bin ini, Anda akan menemukan "studiox64“.
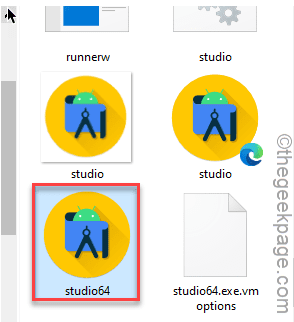
Ini akan memulai Android Studio.
11. Pilih "Jangan mengimpor pengaturan” saat Anda menginstal versi baru.
12. Kemudian, ketuk “oke“.
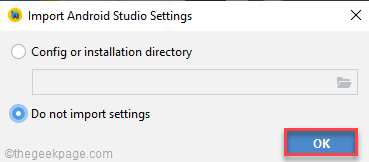
Langkah 2 – Konfigurasikan Android Studio
1. Saat Android Studio terbuka, ketuk “Lanjut" untuk melanjutkan.
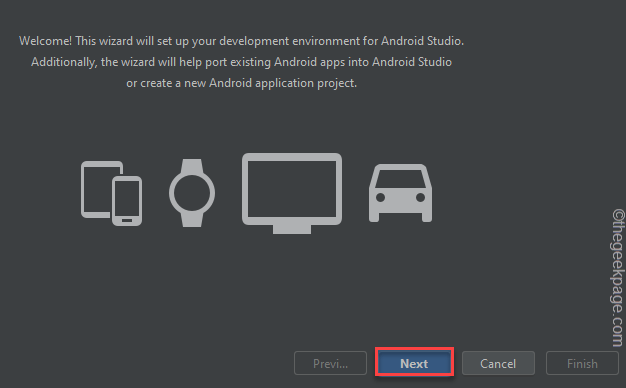
2. Terus klik “Lanjut” hingga Anda mencapai halaman Lisensi.
3. Pada halaman lisensi, klik “android-sdk-lisensi” di panel kiri.
4. Kemudian, pilih “Menerima“.
5. Mengikuti cara yang sama, menerima NS "intel-android-extra-lisensi“.
6. Terakhir, ketuk “Menyelesaikan“.

Setelah menerima lisensi, itu akan mengunduh Android Studio.
Setelah selesai, Anda akan berada di halaman Android Studio.
Langkah 3 – Unduh dan GUNAKAN ANDROID 12L
1. Pada halaman Android Studio, ketuk tombol “Proyek” di panel sebelah kiri.
2. Sekarang, di sisi kanan, ketuk "Lebih Banyak Tindakan“.
3. Di sini, pilih "Manajer Perangkat Virtual“.
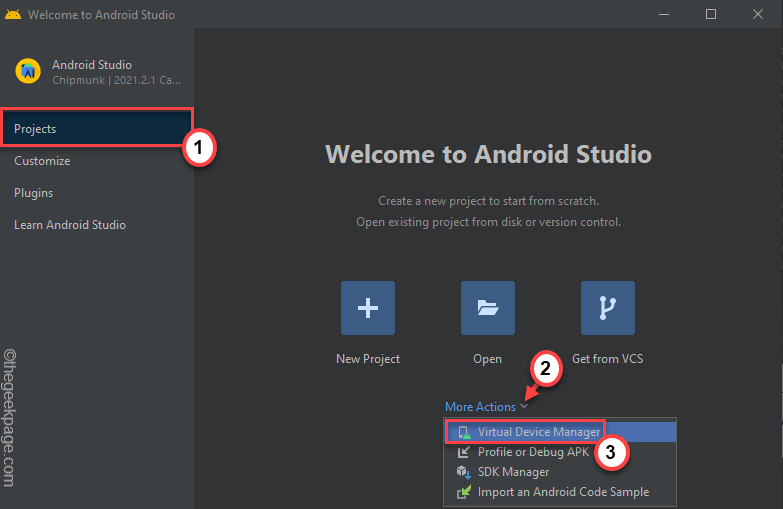

Ini akan membawa Anda ke halaman Pengelola Perangkat.
4. Sekarang, ketuk pada “Buat perangkat virtual“.

5. Saat Anda mendarat di halaman 'Pilih Perangkat Keras', ketuk "Tablet” dan pilih “Piksel C“.
Anda dapat memilih perangkat apa pun yang Anda sukai karena Android 12L akan diemulasi pada perangkat yang Anda pilih.
6. Kemudian, ketuk “Lanjut” untuk melangkah lebih jauh.
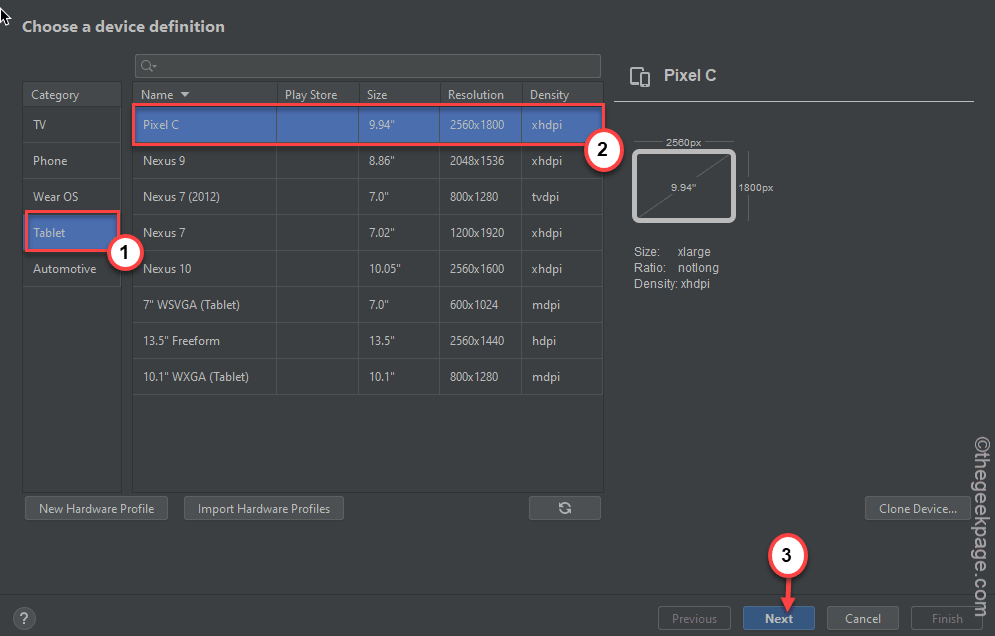
Ini akan membuka jendela System Image.
7. Di sini, ketuk pada "Unduh” tepat di samping tombol 'Sv2‘.
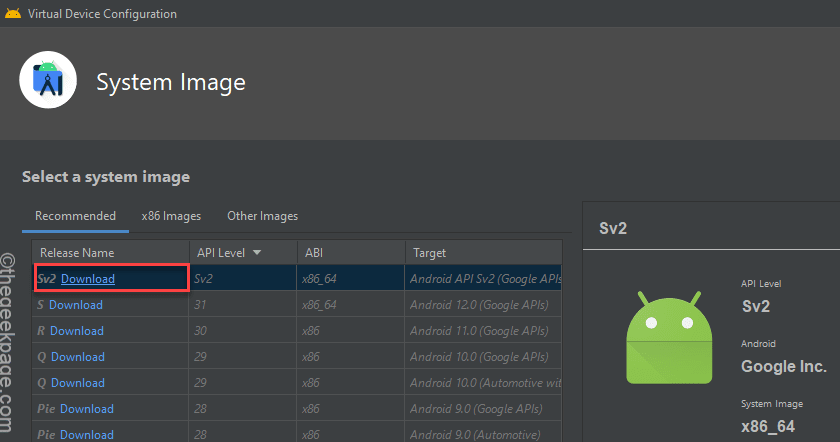
4. Sekarang, gulir ke bawah melalui perjanjian pengguna dan terima.
Ini akan memulai proses pengunduhan.
5. Setelah proses pengunduhan selesai, ketuk “Menyelesaikan“.
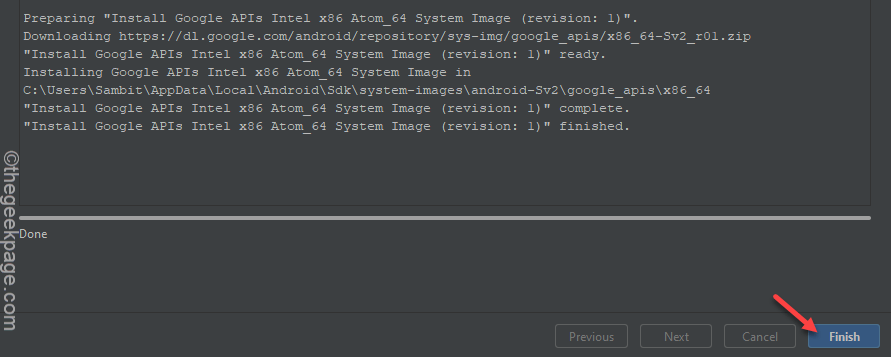
6. Kembali ke Pengelola Perangkat, ketuk “Lanjut“.
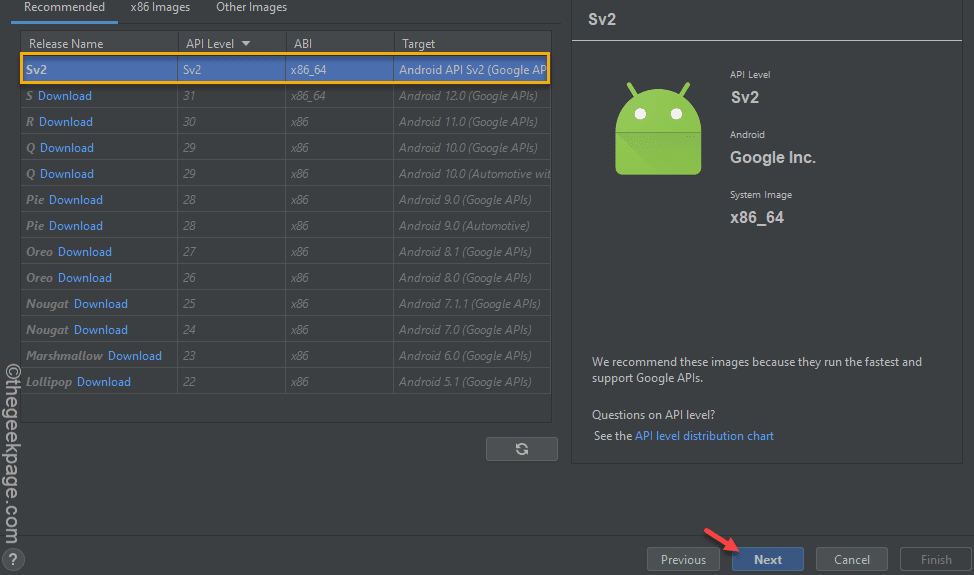
Ini akan membawa Anda ke jendela Android Virtual Device (AVD).
7. Di sini, Anda dapat memberi nama perangkat sesuai keinginan.
8. Kemudian, ketuk salah satu “Potret" atau "Lanskap” tergantung pada orientasi perangkat yang Anda inginkan.
9. Terakhir, klik “Menyelesaikan” untuk menyelesaikan proses.
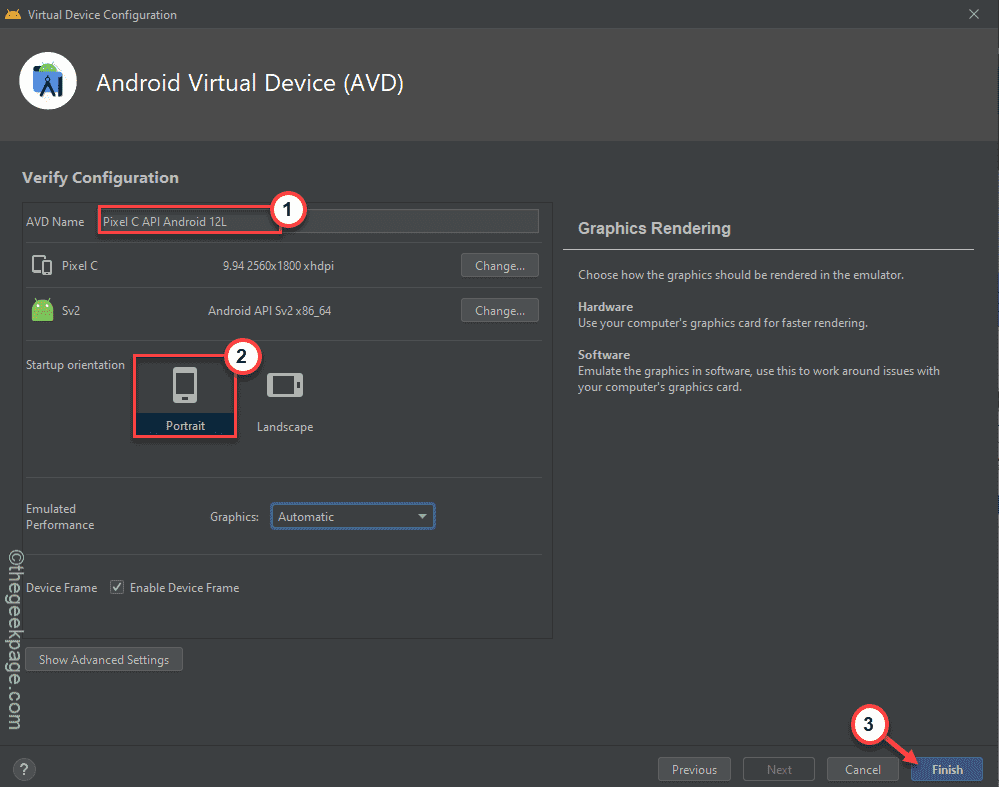
Anda akan kembali ke layar Device Manager.
10. Sekarang, ketuk ikon Mainkan ▻untuk menjalankan Android 12L di tab Pixel C.

Ini akan membuka Android 12L di komputer Anda. Anda dapat menggunakannya untuk memeriksa apa yang telah berubah dan mencicipi tanda tangan desain Material You yang baru.


