Layanan Pembaruan Windows adalah salah satu sistem paling kompleks yang ada di perangkat Windows Anda. Hal ini membutuhkan beberapa layanan penting untuk berfungsi dengan baik untuk bekerja. Ketika salah satu layanan ini, Layanan Transfer Intelijen Latar Belakang atau, BITS gagal, ".NET HELPMSG 2182” pesan kesalahan muncul di layar pengguna. Jika Anda menghadapi masalah ini, lakukan perbaikan cepat ini pada sistem Anda untuk menyelesaikan masalah dengan cepat.
Daftar isi
Perbaiki 1 – Jalankan pemecah masalah BITS
Karena masalah ini terkait langsung dengan BITS di sistem Anda, Anda harus menjalankan pemecah masalah BITS.
1. Pertama, tekan tombol Tombol Windows+R kunci bersama.
2. Kemudian ketik “kontrol” di Lari dan pukul Memasuki untuk membuka Panel Kontrol.
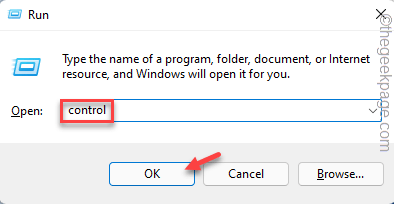
3. Setelah Anda berada di Panel Kontrol, ketuk tombol 'Dilihat oleh:' drop-down dan pilih "Ikon kecil" pilihan.
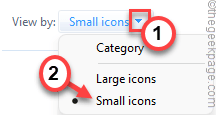
4. Anda akan melihat semua item panel kontrol.
5. Ketuk pada “Penyelesaian masalah“.
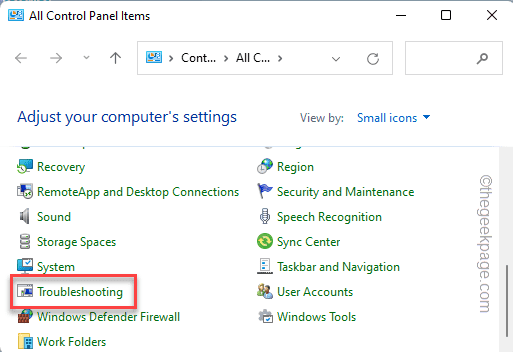
6. Ketuk pada “Lihat semua" di sisi kiri.
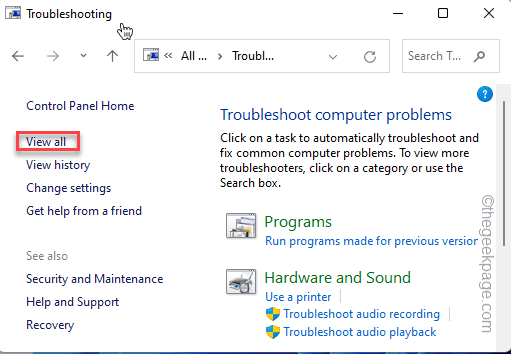
7. Selanjutnya, klik tombol “Layanan Transfer Cerdas Latar Belakang” pemecah masalah.

8. Sekarang, ketuk “Canggih“.

9. Lanjut, memeriksa NS "Terapkan perbaikan secara otomatiskotak.
10. Kemudian, ketuk “Lanjut” untuk melangkah lebih jauh.
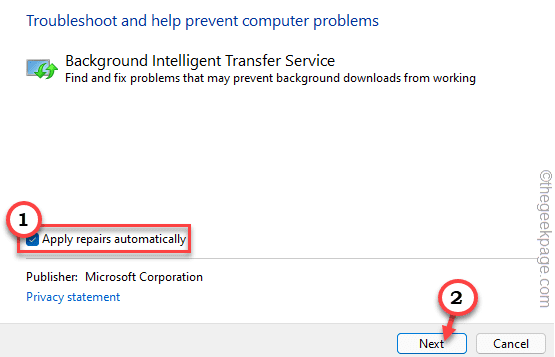
Biarkan Windows mengetahui masalahnya dan memperbaikinya untuk Anda. Setelah menerapkan perbaikan ini, kami sarankan Anda me-restart mesin sekali.
Kemudian, coba jalankan Pembaruan Windows lagi.
Perbaiki 2 – Mulai ulang BITS
Jika pemecahan masalah tidak menyelesaikan masalah, coba mulai ulang langsung BITS dari Layanan.
1. Pertama, tekan tombol kunci jendela dan ketik “Jasa“.
2. Kemudian, ketuk pada “Jasa” untuk membukanya.
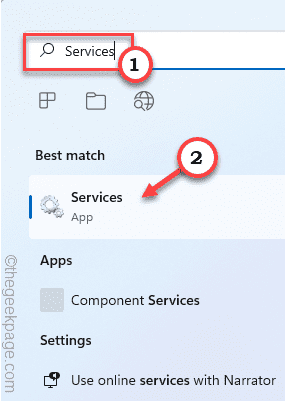
3. Saat jendela Layanan terbuka, gulir ke bawah ke "Layanan Transfer Cerdas Latar Belakang“.
4. Hanya, klik dua kali pada layanan untuk membukanya.

5. Setel "Jenis startup:" menjadi "manualmodus.
6. Jika layanan dihentikan, ketuk “Awal” untuk memulai layanan.
7. Jika tidak, jika Anda melihat layanan sudah 'Berjalan', ketuk "Berhenti” untuk menghentikan layanan terlebih dahulu lalu klik “Awal” untuk memulai ulang layanan.

8. Terakhir, ketuk “Berlaku" dan "oke” untuk menyimpan perubahan ini.

Setelah mengubah BITS, tutup Layanan. Periksa apakah ini berhasil.
Perbaiki 3 – Jalankan pemecah masalah Pembaruan
Coba jalankan pemecah masalah Pembaruan di sistem Anda.
1. Pertama, tekan tombol Tombol Windows + I kunci bersama.
2. Kemudian, ketuk pada “Sistem" di sisi kiri.
3. Selanjutnya, klik “Memecahkan masalah” di panel kanan.
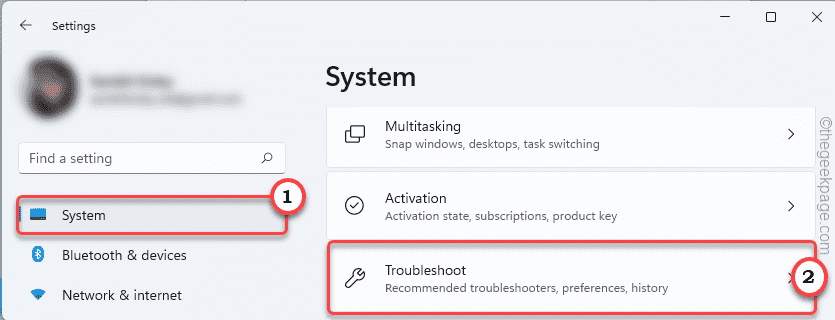
4. Sekarang, ketuk pada “Pemecah masalah lainnya” untuk mengakses opsi pemecahan masalah tambahan.

5. Anda akan melihat "pembaruan Windows” pemecah masalah dalam daftar.
6. Kemudian, ketuk “Lari” untuk menjalankan pemecah masalah.

Ikuti petunjuk di layar untuk memperbaiki Pembaruan Windows.
Perbaiki 4 – Setel ulang cache Store
Menyetel ulang cache Store akan memperbaiki masalah.
1. tekan kunci jendela dan ketik “atur ulang“.
2. Kemudian, ketuk pada “atur ulang” di hasil pencarian.
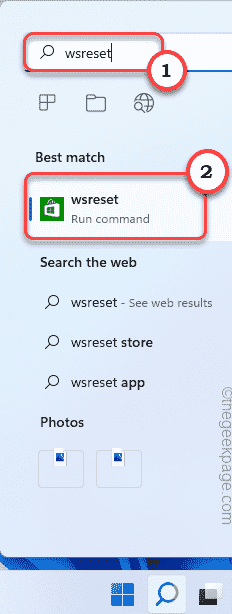
Dengan cara ini, Anda dapat mengatur ulang cache Store di sistem Anda. Sekarang, coba perbarui sistem Anda lagi.
Perbaiki 5 – Mulai-hentikan komponen Pembaruan Windows
Jika komponen Pembaruan Windows tidak berfungsi dengan baik, perbaikan ini akan membantu.
1. Pertama, tekan tombol kunci jendela dan ketik “cmd“.
2. Kemudian, klik kanan pada “Prompt Perintah” dan ketuk “Jalankan sebagai administrator“.
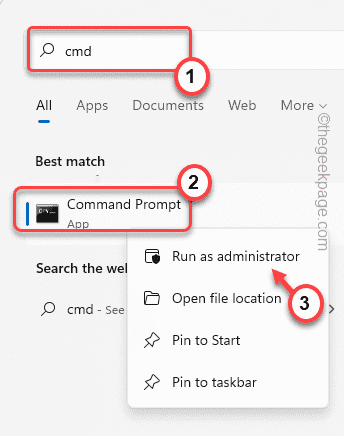
3. Hanya salin-tempel empat perintah ini satu per satu dan tekan Memasuki untuk mengeksekusi ini secara berurutan.
Ini akan menghentikan sementara empat layanan ini.
berhenti bersih wuauserv. berhenti bersih cryptSvc. bit stop bersih. msiserver berhenti bersih
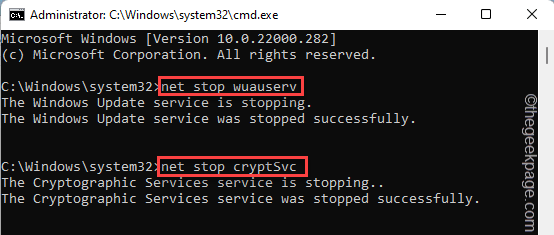
4. Sekarang, tempel perintah ini dan tekan Memasuki untuk mengganti nama folder.
ren C:\Windows\SoftwareDistribution SoftwareDistribution.old. ren C:\Windows\System32\catroot2 catroot2.old

5. Jenis perintah ini satu per satu dan tekan Memasuki.
Ini akan memulai layanan yang dijeda lagi di sistem Anda.
mulai bersih wuauserv. mulai bersih cryptSvc. bit awal bersih. mulai bersih msiserver
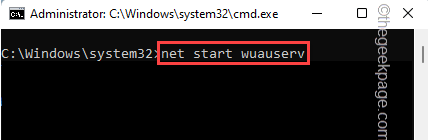
Setelah menjalankan semua perintah yang disebutkan di atas, tutup Command Prompt.
Coba perbarui sistem Anda sekali lagi.
Perbaiki 6 – Jalankan SFC sederhana, pemindaian DISM
Menjalankan pemindaian SFC dan pemindaian DISM dapat mengatasi masalah ini.
1. Pertama, klik kanan pada kunci jendela dan ketuk "Lari“.
2. Lalu menulis "cmd” dan tekan Ctrl+Shift+Enter kunci bersama.

3. Sekarang, salin-tempel perintah ini dan tekan Memasuki.
DISM.exe /Online /Cleanup-image /Restorehealth
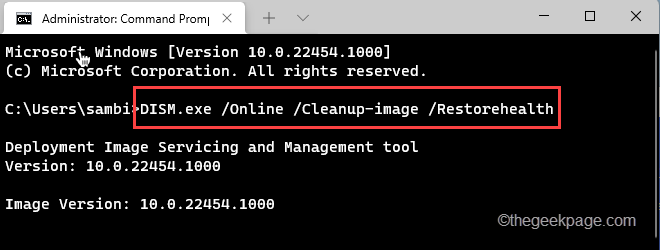
Windows akan menjalankan pemeriksaan DISM.
4. Setelah Anda selesai, tempel perintah ini dan tekan Memasuki untuk menjalankan pemindaian SFC.
sfc /scannow

Setelah berhasil menjalankan dua pemindaian, tutup Command Prompt. Mengulang kembali komputer Anda.
Ini akan membantu Anda menyelesaikan masalah.