Anda mungkin telah menghabiskan waktu berjam-jam untuk file excel itu dan akhirnya mentransfernya dari komputer rumah ke komputer kantor Anda. Saat itulah Anda mungkin mendapatkan kotak dialog memilukan yang mengatakan File rusak dan tidak dapat dibuka. Tidak ada yang bisa melewati detak jantung Anda lebih dari kesalahan ini. Yah, itu bisa terjadi karena banyak alasan seperti masalah ekstensi yang tidak didukung, atau mungkin karena beberapa pengaturan keamanan diatur di mesin Anda, atau bahkan mungkin karena file Anda tidak cukup izin. Apa pun alasannya, Anda tidak perlu khawatir, kami di sini untuk menyortir.
Pada artikel ini, kami telah menyusun beberapa solusi yang sangat efektif yang dapat Anda coba untuk mengatasi kesalahan excel File Rusak dan Tidak Dapat Dibuka. Silakan coba metode yang tercantum di bawah ini satu per satu untuk memperbaiki masalah Anda dalam hitungan detik.
Daftar isi
Metode 1: Ubah Ekstensi File
Langkah 1: Pertama-tama, buat salinan file dan simpan. Jika file Anda rusak entah bagaimana, Anda dapat menggunakan simpan yang asli dengan cara ini.
Untuk menyalin file, klik pada file dan kemudian tekan tombol CTRL + C bersama.
Untuk menempelkannya di suatu tempat, tekan tombol CTRL + V bersama.

Langkah 2: Selanjutnya, klik pada salinan file yang Anda buat dan tekan tombol F2 kunci untuk ganti nama dia.
Jika ekstensi file adalah .xlsx, hapus x dari akhir file sehingga ekstensi menjadi .xls.
Jika ekstensi file adalah .xls, tambahkan x di akhir nama file sehingga ekstensinya menjadi .xlsx.
tekan Memasuki kunci setelah selesai.
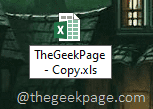
Langkah 3: Ketika jendela konfirmasi Ganti Nama terbuka, klik pada Ya tombol untuk melanjutkan.
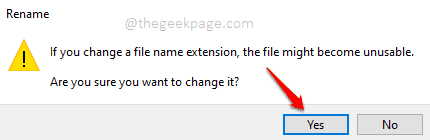
Coba klik dua kali pada salinan file dan buka, untuk melihat apakah masalah Anda telah teratasi.
Metode 2: Ubah Pengaturan Pusat Kepercayaan
Langkah 1: Klik pada Mencari ikon di Bilah tugas.

Langkah 2: Di jendela pencarian, luncurkan Microsoft Excel dengan mencarinya.
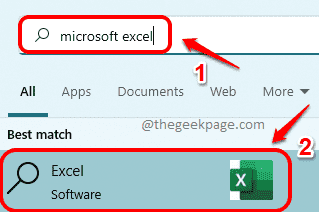
Langkah 3: Setelah MS Excel diluncurkan, klik tombol MENGAJUKAN tab di bagian atas jendela.

Langkah 4: Seperti selanjutnya, dalam panel kiri dari jendela, klik pada Pilihan.
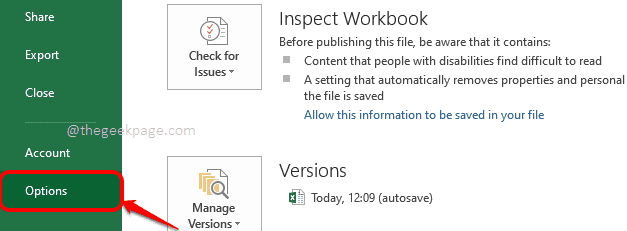
Langkah 5: Bukan kamiOpsi xcel jendela akan diluncurkan sebelum Anda.
pada sisi kiri jendela, temukan dan klik pada tab yang mengatakan Pusat Kepercayaan.
pada sisi kanan dari jendela, di bawah bagian Pusat Kepercayaan Microsoft Excel, klik tombol Pengaturan Pusat Kepercayaan.

Langkah 6: Di jendela berikutnya, klik Tampilan Terlindungi dalam panel kiri.
pada sisi kanan, pastikan kotak centang tidak dicentang untuk pengaturan berikut.
- Aktifkan Tampilan Terproteksi untuk file yang berasal dari Internet.
- Aktifkan Tampilan Terproteksi untuk file yang terletak di lokasi yang berpotensi tidak aman.
- Aktifkan Tampilan Terproteksi untuk lampiran Outlook.
Setelah selesai, tekan tombol oke tombol dua kali untuk kembali.

Langkah 7: Sekarang Anda berada di halaman utama, klik pada MENGAJUKAN tab sekali lagi.
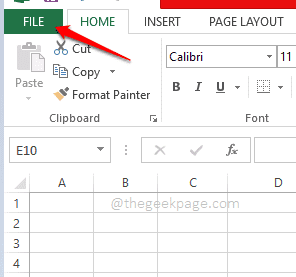
Langkah 8: Pada kiri panel, klik pada tab Membuka.
pada Baik panel, Anda perlu mencari dan klik pada file excel Anda di bawah Buku Kerja Terbaru bagian untuk membukanya.
Catatan: Jika Anda tidak dapat menemukan file di bawah Buku Kerja Terbarus bagian, Anda dapat menggunakan Jelajahi tombol untuk menemukan file Anda.

Itu dia. Masalah Anda sekarang harus diselesaikan. Jika belum, silahkan coba cara selanjutnya.
Metode 3: Perbaiki dan Buka
Langkah 1: Pada bilah tugas, klik pada Mencari ikon.

Langkah 2: Pencarian untuk Microsoft Excel dan meluncurkan itu dari hasil pencarian.
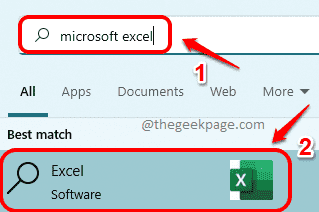
Langkah 3: Saat Excel diluncurkan, klik pada MENGAJUKAN tab di bagian atas.

Langkah 4: Selanjutnya, klik pada Membuka tab di kirijendela panel, lalu aktif Komputer dalam Tengah panel, dan akhirnya di Jelajahi tombol di Baiksamping dari jendela.

Langkah 5: Arahkan ke lokasi dimana file Anda ada di, dan klik di atasnya untuk memilihnya.
Selanjutnya, klik pada menu drop downterkait dengan Membuka tombol di bagian bawah dan pilih opsi Buka dan Perbaiki dari daftar drop-down.
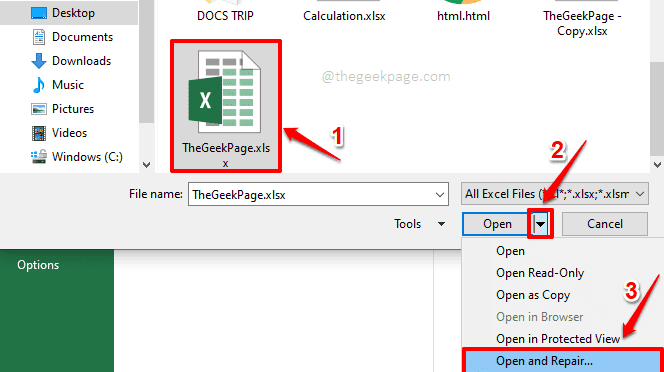
Langkah 6: Di jendela berikutnya, klik pada Memperbaiki tombol.

Langkah 7: Excel sekarang akan melakukan semua kemungkinan perbaikan dan file Anda kemungkinan besar akan dipulihkan dan dapat dilihat di latar belakang.
Klik pada Menutup tombol setelah proses perbaikan selesai.

Metode 4: Dari Pengaturan Layanan Komponen
Langkah 1: Klik pada Mencari ikon di bilah tugas.

Langkah 2: Di bilah Pencarian, ketik layanan komponen dan klik Layanan Komponen dari pertandingan terbaik.

Langkah 3: Saat jendela Layanan Komponen diluncurkan, di panel kiri dari jendela, klik pada Layanan Komponen seperti yang ditunjukkan di bawah ini.
Dalam jendela kanan panel, klik dua kali pada Komputer ikon.

Langkah 4: Klik kanan pada Komputer Saya lalu klik Properti.
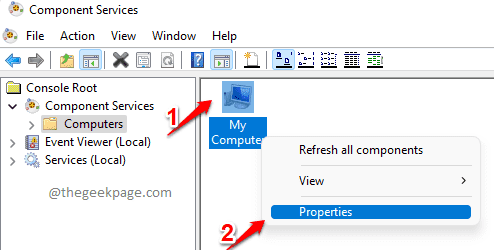
Langkah 5: Kapan Properti Komputer Saya terbuka, klik pada Properti Default tab. Setelah itu, pastikan berikut ini diatur dengan benar.
- Periksalah kotak centang sesuai dengan Aktifkan COM Terdistribusi di komputer ini
- Otentikasi DefaultTingkat diatur ke Menghubung.
- Tingkat Peniruan Identitas Default diatur ke Identitas.
Tekan tombol Enter setelah selesai.

Langkah 6: Ketika jendela berikut terbuka meminta konfirmasi, klik pada Ya tombol.

Itu dia. Coba buka file lagi. Jika masalah masih belum teratasi, lanjutkan ke langkah berikutnya.
Metode 5: Ubah Izin File
Alasan lain mengapa Anda mungkin menghadapi masalah ini mungkin karena izin file. Dalam metode ini, kami akan memberikan akses penuh ke file untuk mencoba dan membukanya.
Langkah 1:Klik kanan pada file excel dan kemudian klik pada opsi Tampilkan lebih banyak opsi.

Langkah 2: Dari jendela opsi lainnya yang terbuka, klik pada Properti pilihan.
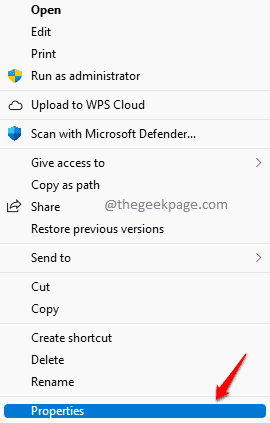
Langkah 3: Di jendela properti file, klik pada Keamanan tab dulu.
Selanjutnya, klik pada Sunting tombol melawan Untuk mengubah izin, klik Edit.

Langkah 4: Di jendela berikutnya, klik pada Menambahkan tombol.
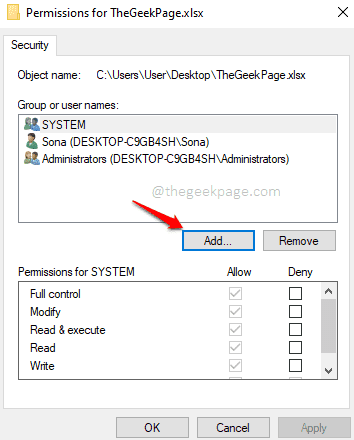
Langkah 5: Dalam Pilih Pengguna atau Grup jendela, di bawah bagian Masukkan nama objek yang akan dipilih,Tipe di dalam setiap, lalu tekan tombol MemeriksaNama.

Langkah 12: Melakukan langkah di atas akan mengisi Masukkan nama objek yang akan dipilih dengan teks Setiap orang. Tekan pada oke tombol.

Langkah 13: Sekarang, klik Setiap orang dari Nama grup atau pengguna. Di bawah Izin untuk Semua Orang bagian, klik pada kotak centang untuk Kontrol penuh.
Memukul Berlaku dan oke tombol setelah Anda selesai.

Coba buka kembali file setelah Anda selesai.
Itu dia. Salah satu dari 5 metode yang tercantum dalam artikel ini pasti akan menyelesaikan masalah Anda. Jika masih belum teratasi, beri tahu kami di komentar.
![Pengaturan privasi akun Anda sedang diterapkan [Bantuan Excel]](/f/8689b90fcf5a92e11c4a818d04615578.jpg?width=300&height=460)

