Antrian Printer adalah sesuatu yang membantu pengguna untuk memutuskan urutan pekerjaan pencetakan yang diperhatikan. Ini juga memberi pengguna untuk menangani operasi cetak seperti menjeda atau menghentikan pekerjaan cetak apa pun. Terkadang, Anda pasti memperhatikan bahwa perintah cetak macet dan printer tidak dapat menjalankan perintah cetak. Ini pasti karena kelebihan antrian Printer. Oleh karena itu lebih baik untuk menghapus antrian printer dan mencoba menjalankan perintah cetak lagi. Jika Anda bertanya-tanya bagaimana melakukannya, posting ini akan membantu Anda dengan cara menghapus antrian printer di windows 11.
Cara Menghapus Antrian Printer di Windows 11
Langkah 1: Tekan Windows + R kunci bersama untuk membuka Lari kotak dialog.
Langkah 2: Ketik services.msc di kotak lari dan tekan tombol Memasuki kunci untuk membuka Jasa aplikasi.

Langkah 3: Di aplikasi layanan, cari Cetak Spooler layanan dan klik kanan di atasnya.
Langkah 4: Kemudian, Klik Berhenti dari menu konteks seperti yang ditunjukkan di bawah ini.
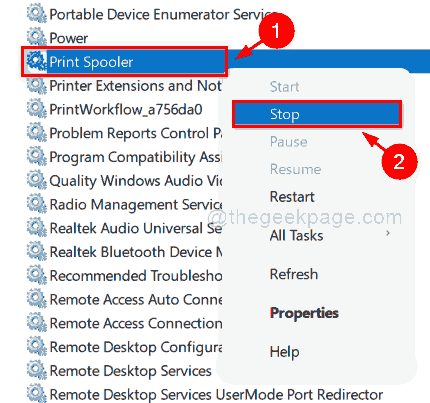
Langkah 5: Setelah layanan Printer Spooler dihentikan, Tekan Windows + E tombol bersama-sama untuk membuka File Explorer.
Langkah 6: Kemudian, Salin dan Tempel jalur yang diberikan di bawah ini di bilah alamat file explorer.
C:\Windows\System32\spool\PRINTERS
Langkah 7: Jika Anda mendapatkan jendela peringatan yang mengatakan bahwa Anda saat ini tidak memiliki izin untuk mengakses folder ini, lalu Klik Melanjutkan tombol untuk melanjutkan dan mendapatkan izin secara permanen.

Langkah 8: Setelah folder terbuka, Tekan CTRL + A tombol bersama-sama untuk memilih semua file dalam folder itu.
Langkah 9: Kemudian, Tekan SHIFT + HAPUS kunci bersama dan tekan Memasuki untuk menghapus semua file dalam folder secara permanen.
Langkah 10: Sekarang Anda dapat melihat bahwa folder ini benar-benar kosong.
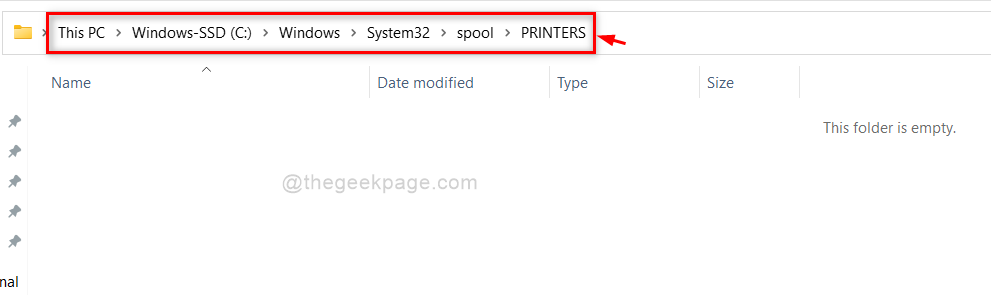
Langkah 11: Sekarang kembali ke Jasa aplikasi.
Langkah 12: Temukan Pencetak Spooler layanan dan klik kanan di atasnya.
Langkah 13: Kemudian, Klik Awal dari menu konteks untuk memulai layanan ini.

Langkah 14: Tutup aplikasi File explorer dan Services.
Itu saja!
Semoga posting ini informatif.
Silakan tinggalkan kami komentar di bawah.
Terima kasih.


