- Konflik program yang tidak kompatibel, driver kartu grafis yang kedaluwarsa atau rusak, dan Java yang ketinggalan zaman adalah semua kemungkinan penyebab Minecraft tidak berfungsi di Windows 11.
- Beberapa pemain mungkin dapat memperbaiki crash Minecraft di Windows 11 dengan mengatur ulang game.
- Boot bersih adalah solusi potensial lain untuk masalah yang mengganggu ini.
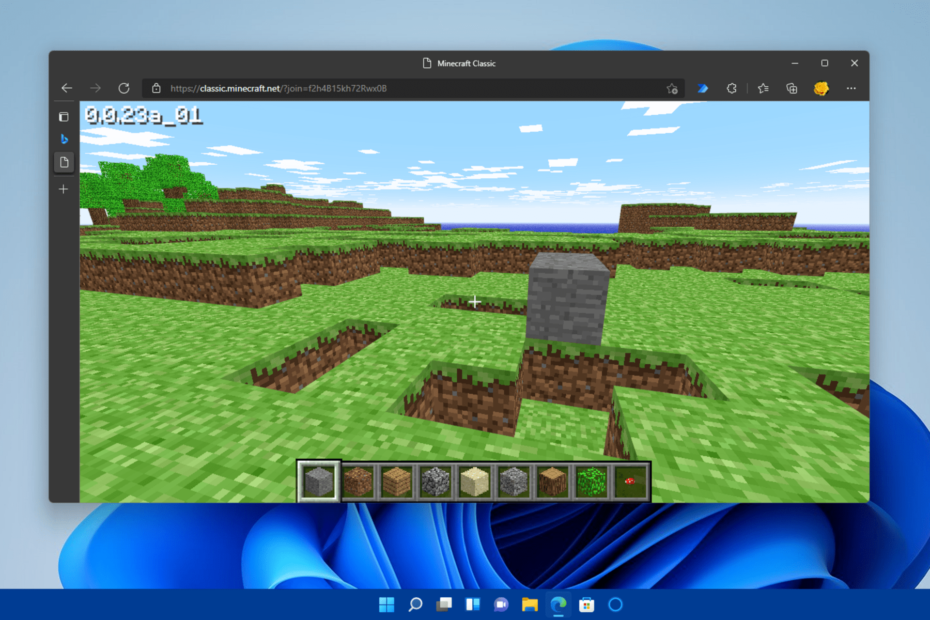
xINSTAL DENGAN MENGKLIK FILE DOWNLOAD
Perangkat lunak ini akan memperbaiki kesalahan umum komputer, melindungi Anda dari kehilangan file, malware, kegagalan perangkat keras, dan mengoptimalkan PC Anda untuk kinerja maksimal. Perbaiki masalah PC dan hapus virus sekarang dalam 3 langkah mudah:
- Unduh Alat Perbaikan PC Restoro yang datang dengan Teknologi yang Dipatenkan (paten tersedia di sini).
- Klik Mulai Pindai untuk menemukan masalah Windows yang dapat menyebabkan masalah PC.
- Klik Perbaiki Semua untuk memperbaiki masalah yang memengaruhi keamanan dan kinerja komputer Anda
- Restoro telah diunduh oleh 0 pembaca bulan ini.
Banyak pemain telah menikmati Minecraft di Windows 11 sejak memutakhirkan ke platform desktop baru. Namun, beberapa pengguna mengalami beberapa masalah saat mencoba memainkan Minecraft.
Oleh karena itu, mereka tidak dapat memainkan game tersebut karena Minecraft terus mogok di Windows 11. Bagi yang lain, game itu mungkin tidak dimulai sama sekali di platform desktop terbaru.
Either way, pemain tidak dapat menikmati Minecraft ketika terus mogok atau tidak diluncurkan. Ini terjadi pada Pengguna Windows 10 yang mengatakan bahwa Minecraft tidak dapat dibuka/diluncurkan dan sepertinya itu juga terjadi pada pengguna OS terbaru.
Mengapa Minecraft tidak berfungsi di PC saya?
Ada banyak kemungkinan alasan mengapa Minecraft tidak berfungsi di PC Anda. Dengan asumsi komputer memenuhi persyaratan sistem minimum gim, yang tidak terlalu tinggi, ini adalah beberapa kemungkinan penyebab gim tidak berfungsi:
- Program yang bertentangan: Berbagai utilitas antivirus pihak ketiga dan perangkat lunak lain diketahui bertentangan dengan Minecraft
- Driver kartu grafis yang kedaluwarsa atau rusak: Driver kartu grafis PC Anda mungkin rusak atau ketinggalan zaman, yang merupakan penyebab umum masalah game
- Izin akses terbatas: Gim ini mungkin tidak berfungsi dalam akun non-admin karena izin akses sumber daya yang dibatasi
- Jawa Kedaluwarsa: Minecraft: Java Edition mungkin tidak berfungsi jika Anda perlu memperbarui Java di PC Anda; itu pasti tidak akan berfungsi jika Java tidak diinstal
- Versi game Minecraft yang ketinggalan zaman: Versi gim Minecraft Anda mungkin agak ketinggalan zaman
Apakah Anda termasuk pemain yang perlu memperbaiki Minecraft yang tidak berfungsi di Windows 11? Jika ya, coba perbaiki game itu dengan resolusi potensial ini.
Apa yang dapat saya lakukan jika Minecraft tidak berfungsi di Windows 11?
1. Jalankan Minecraft sebagai administrator
- Pertama, klik kanan pintasan desktop untuk Minecraft dan pilih Properti pilihan. Jika Anda tidak memiliki pintasan untuk gim tersebut, klik kiri dan seret aplikasi Minecraft dari Awal menu ke desktop.

- Klik Kesesuaian untuk membuka opsi tab itu.
- Selanjutnya, pilih Jalankan program ini sebagai administrator pilihan.

- Pastikan Anda mengklik Menerapkan.
- tekan Oke tombol untuk keluar dari jendela properti.
CATATAN
Anda juga dapat menjalankan Minecraft sebagai administrator dengan mengklik kanan pintasannya dan memilih Jalankan sebagai administrator. Namun, memilih pengaturan seperti yang diuraikan di atas akan mengonfigurasi game agar selalu berjalan dengan hak yang lebih tinggi.
2. Perbarui Minecraft
Anda dapat memperbarui Minecraft dengan peluncur gimnya, aplikasi MS Store, atau dengan memasangnya kembali. Kita cara memperbarui panduan Minecraft Windows 10 Edition memberikan instruksi lengkap untuk metode alternatif yang mungkin diterapkan oleh pengguna Windows 11 juga.

3. Setel ulang aplikasi game Minecraft
CATATAN
Perbaikan ini untuk aplikasi Minecraft Windows 10 Edition Microsoft Store.
- Klik kaca pembesar ikon bilah tugas untuk membuka utilitas pencarian Windows 11.
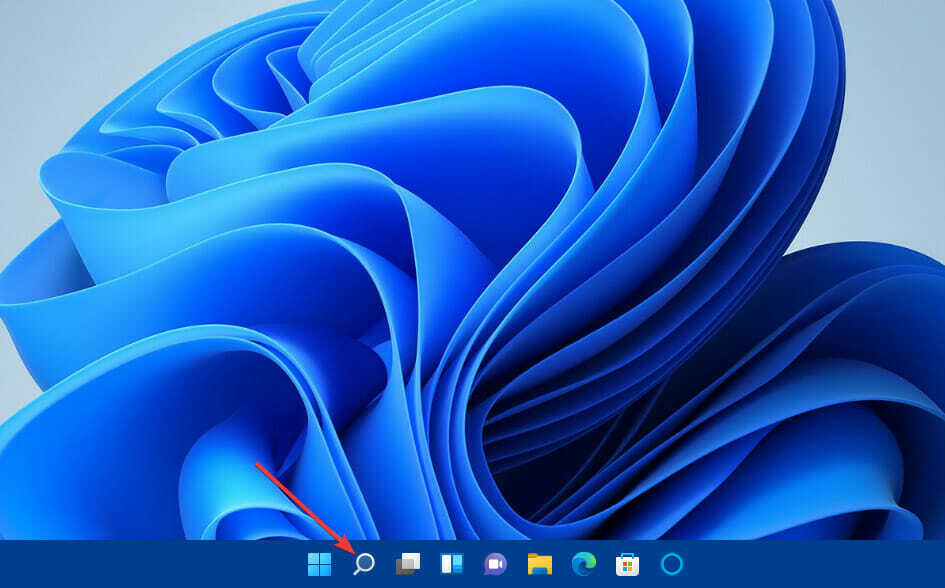
- Masukkan kata kunci aplikasi & fitur dalam kotak teks pencarian.
- Pilih Aplikasi & fitur hasil pencarian.
- Klik tombol tiga titik untuk game Minecraft yang terdaftar.
- Memilih Opsi lanjutan di menu.

- Klik Mengatur ulang pilihan.
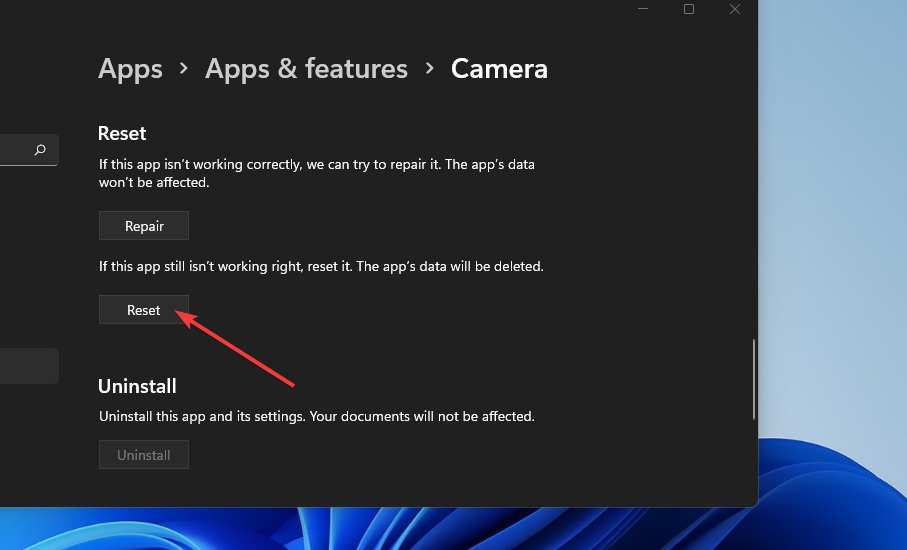
- Kemudian, pilih Setel ulang lagi untuk konfirmasi lebih lanjut.
4. Perbarui Jawa
CATATAN
Resolusi ini berlaku untuk Minecraft: Java Edition. Namun, jika Anda memainkan Minecraft Windows 10 Edition, Anda tidak perlu menginstal Java.
- Buka halaman unduh Java untuk Windows di peramban web Anda.
- tekan Setuju dan Mulai Unduh Gratis tombol di halaman web itu.
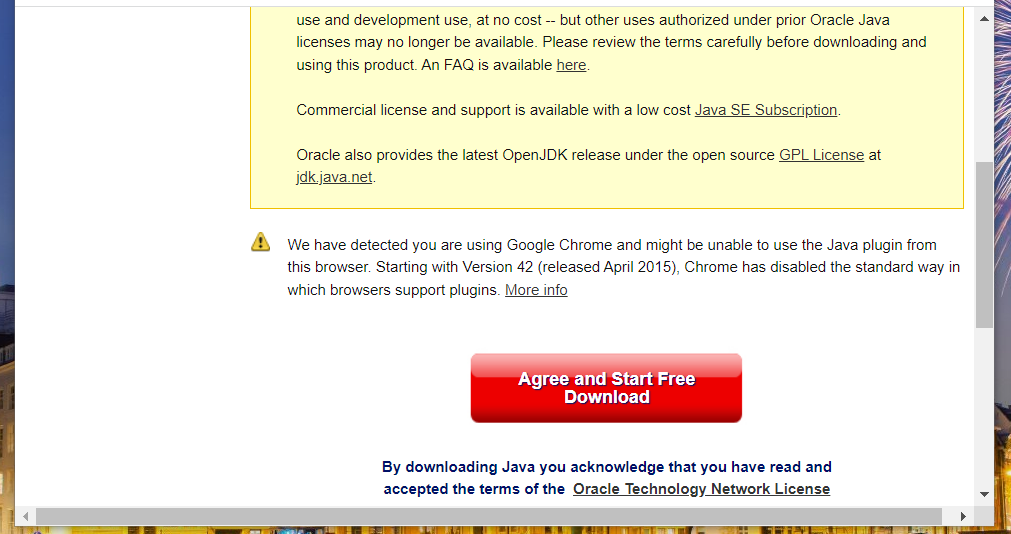
- Setelah Anda mengunduh penginstal Java, klik tombol Penjelajah Berkas tombol bilah tugas.

- Buka folder tempat Anda menyimpan file pengaturan Java.
- Klik dua kali jre-8u311-windows-x64.exe untuk membuka jendela Pengaturan Java.
- Klik Install di jendela itu.
- Jika versi Java lama sudah terinstal, jendela Java Setup akan meminta Anda untuk menghapus instalannya. Klik Copot pemasangan untuk melakukannya.
5. Perbarui driver kartu grafis Anda
CATATAN
Anda dapat mengetahui versi driver apa yang dimiliki kartu grafis Anda saat ini dengan mengklik kanan Awal dan memilih Pengaturan perangkat. Perpanjang Display adapter kategori, klik kanan adaptor grafis Anda, dan pilih Properti. Kemudian pilihSopir tab untuk rincian lebih lanjut.
- Buka halaman pengunduhan driver di situs web NVIDIA, AMD, atau Intel tergantung pada GPU apa yang dimiliki PC Anda.
- Pilih model kartu grafis dan platform Windows Anda dalam pilihan menu di halaman pengunduhan driver.
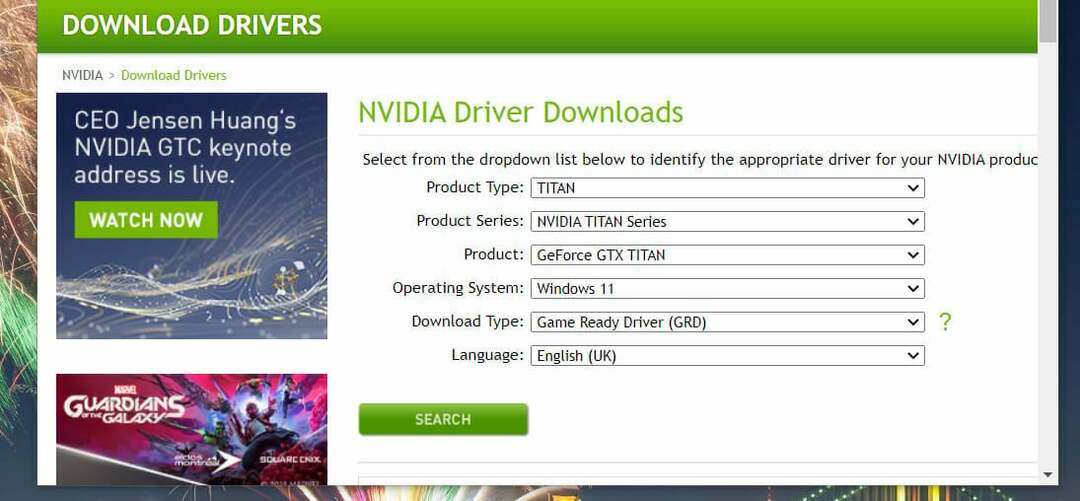
- Klik Kirim atau Mencari tombol untuk menemukan model kartu grafis yang dipilih.
- Kemudian pilih untuk mengunduh driver terbaru untuk kartu grafis Anda yang kompatibel dengan Windows 11.
- Setelah itu, buka folder tempat Anda mengunduh paket driver di dalam File Explorer.
- Klik dua kali paket driver yang diunduh untuk menginstalnya.
Jika mau, Anda dapat memperbarui driver kartu grafis dengan utilitas pembaruan driver pihak ketiga seperti: Perbaikan Driver. Perhatikan bahwa ini memindai perangkat di PC Anda dan mencantumkan yang memiliki driver usang. Anda dapat memilih untuk mengunduh dan menginstal driver secara otomatis untuk perangkat yang terdaftar dengan alat pembaru.
6. Nonaktifkan perangkat lunak antivirus pihak ketiga
Perangkat lunak antivirus pihak ketiga yang tidak kompatibel dapat menghentikan kerja Minecraft. SEBUAH Halaman dukungan MinecraftHopper mencantumkan 14 utilitas antivirus dan firewall pihak ketiga yang diketahui berkonflik dengan game tersebut. Halaman web itu juga menyertakan banyak program Minecraft yang tidak kompatibel yang bukan merupakan utilitas antivirus.
Jika Anda telah menginstal perangkat lunak antivirus pihak ketiga, disarankan agar Anda setidaknya menonaktifkan pelindungnya sebelum bermain Minecraft. Untuk melakukannya, klik kanan baki sistem utilitas antivirus dan pilih opsi nonaktifkan atau matikan menu konteks. Pilih untuk menonaktifkan perisai selama beberapa jam.
Jika utilitas antivirus Anda termasuk yang diketahui bertentangan dengan Minecraft, pertimbangkan untuk mencopotnya sepenuhnya. Namun, coba nonaktifkan perisainya terlebih dahulu untuk melihat apakah ada bedanya. Jika ya, Anda dapat tetap menginstal perangkat lunak.
7. Bersihkan boot Windows 11
- Pertama, tekan tombol jendela kunci + x tombol pintas untuk memilih Lari jalan pintas.
- Membuka MSConfig dengan memasukkan perintah ini di Lari dan mengklik Oke:
msconfig - Selanjutnya, klik Startup Selektif jika tombol radio itu tidak dipilih.
- Hapus centang pada kotak untuk Muat startup pilihan item.
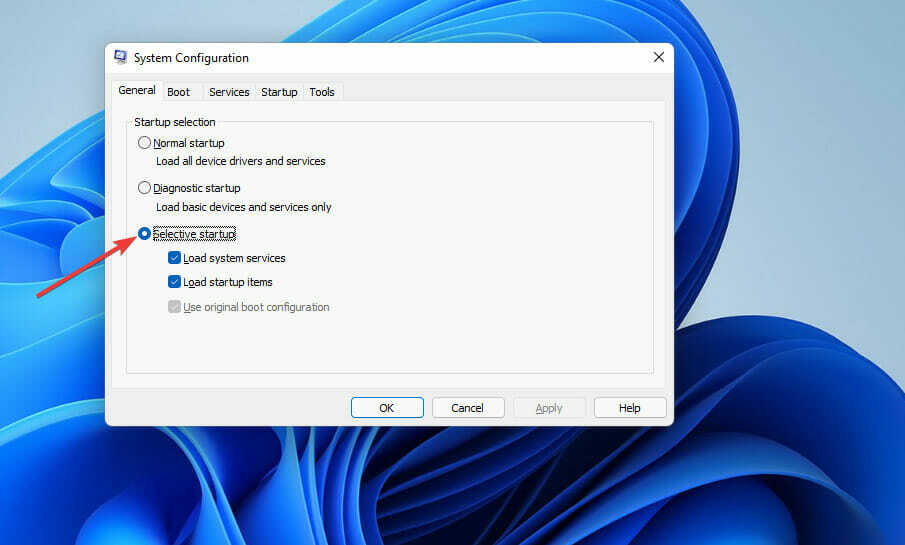
- Jika belum dicentang (dicentang), pilih Memuat layanan sistem dan Gunakan konfigurasi boot asli kotak centang.
- Klik Jasa untuk melihat opsi tab itu.
- Pilih Sembunyikan semua layanan Microsoft pengaturan yang dapat Anda lihat di bawah ini:

- tekan Menonaktifkan semua untuk menghapus centang pada kotak centang untuk semua layanan pihak ketiga yang tersisa.
- Klik Menerapkan untuk menyimpan konfigurasi boot baru.
- Selanjutnya, pilih Oke pilihan.
- Setelah itu, klik Mengulang kembali pada kotak dialog prompt.
- Coba mainkan Minecraft setelah Anda membersihkan Windows 11.
Jika boot bersih Windows 11 berhasil, program atau layanan pihak ketiga mungkin sebelumnya bertentangan dengan Minecraft. Anda harus mengidentifikasi perangkat lunak apa saat (atau jika) Anda memulihkan konfigurasi boot asli.
Anda dapat mengembalikan pengaturan boot default dengan memilih Muat item startup pada Sistem konfigurasi jendela Umum tab. Untuk mengaktifkan kembali semua layanan yang dinonaktifkan, klik Aktifkan semua pada Jasa tab.
8. Instal ulang Minecraft
- tekan jendela dan R kunci secara bersamaan, yang akan terbuka Lari.
- Membuka Pencopotan Windows, masukkan perintah ini dan klik Oke:
appwiz.cpl - Kemudian pilih game Minecraft yang terdaftar di dalam Program dan fitur jendela.

- Klik Copot pemasangan pilihan untuk Minecraft. Setelah itu, buka Lari aksesori lagi.
- Ketik teks ini di LariBuka kotak dan tekan Memasuki:
%data aplikasi% - Klik kanan subfolder .minecraft di dalam Jelajah folder dan pilih Menghapus.
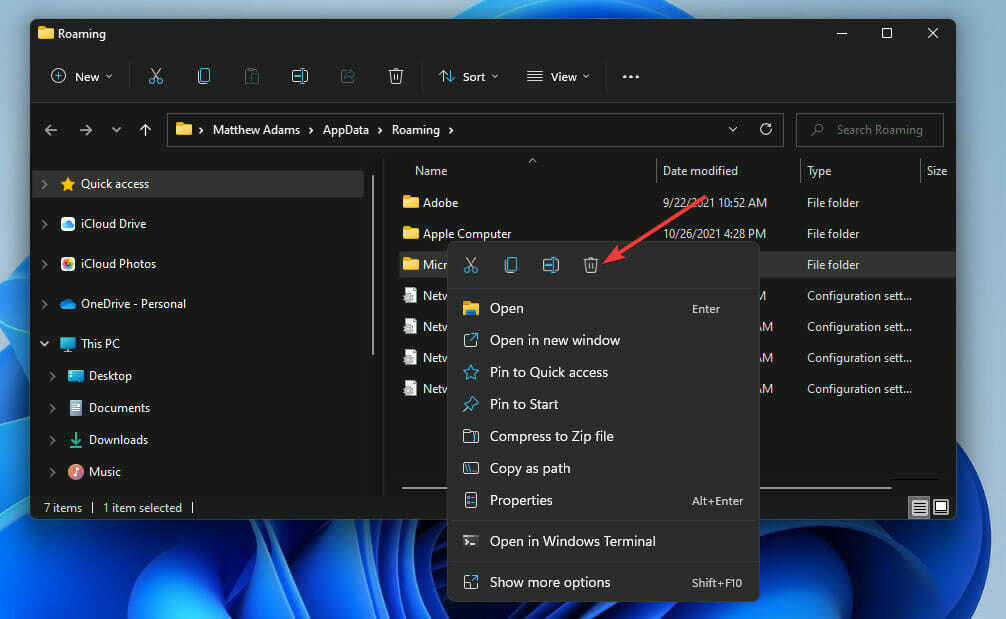
- Buka Awal menu, klik Kekuatan, dan pilih Mengulang kembali.
- memunculkan Peluncur Minecraft untuk masuk.
- Lalu klik Bermain di dalam Perbarui Catatan untuk menginstal ulang permainan.
- Atau, klik Unduhuntuk Windows 10/11 pada Situs web Minecraft untuk mengunduh penginstal game. Kemudian instal ulang game dengan penginstal yang diunduh.
Panduan di atas adalah untuk menginstal ulang Minecraft: Java Edition. Anda dapat menghapus aplikasi Minecraft UWP dengan mencopot pemasangannya melalui Aplikasi dan fitur di Pengaturan. Kemudian unduh Minecraft dari halaman Penyimpanan MS untuk menginstal ulang game.
Bagaimana cara memperbaiki kesalahan Minecraft BSOD di Windows 11?
Beberapa pengguna juga perlu memperbaiki kesalahan BSOD yang terjadi saat mereka mencoba meluncurkan Minecraft: Java Edition di Windows 11. Itu kesalahan yang lebih unik dengan resolusi khusus. Ini adalah bagaimana Anda dapat mengatasi kesalahan BSOD Minecraft:
- Buka halaman web Unduhan Java dalam browser apa pun yang Anda gunakan.
- Klik tautan unduhan untuk penginstal x64.

- Setelah mengunduhnya, jalankan penginstal x64. Klik Berikutnya tombol untuk menginstalnya di jalur default.
- Selanjutnya, buka Peluncur Minecraft jendela.
- Pilih Minecraft: Edisi Java di sebelah kiri jendela.
- Klik Instalasi tab.
- Kemudian klik tombol tiga titik untuk Rilis terbaru dan pilih Sunting.
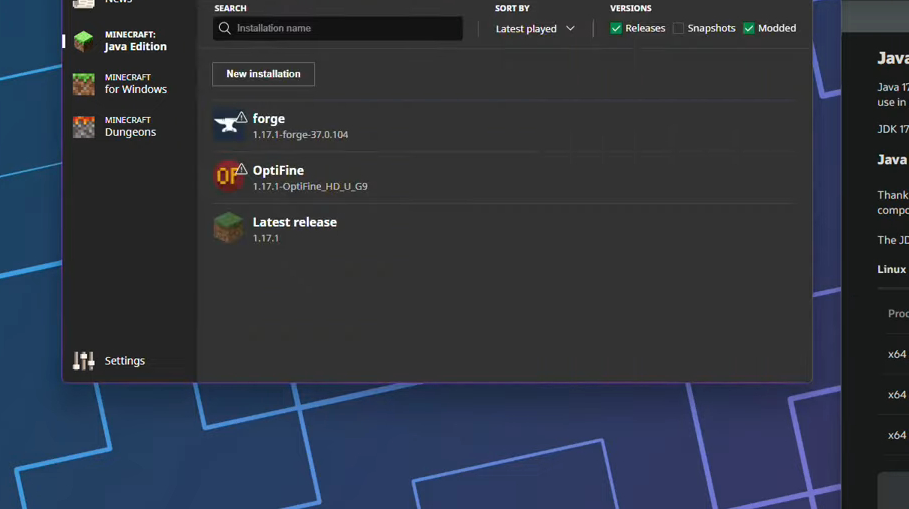
- tekan Lebih banyak pilihan tombol.
- Klik Jelajahi untuk kotak Java Executable.

- Arahkan ke jalur folder ini di dalam Membuka jendela berkas:
C:\Program Files\Java\jdk-17.0.1\bin\ - Pilih file javaw.exe, dan klik Membuka tombol.
- tekan Menyimpan tombol.
- Kemudian coba klik Bermain untuk meluncurkan Minecraft.
Resolusi potensial tersebut adalah salah satu perbaikan yang paling banyak dikonfirmasi untuk Minecraft yang tidak berfungsi di Windows 11. Mereka tidak dijamin untuk memperbaiki Minecraft untuk semua pemain, tetapi ada kemungkinan besar mereka akan membuat game berfungsi.
Anda bisa mendapatkan lebih banyak panduan pemecahan masalah untuk Minecraft dengan mengirimkan tiket dukungan. Untuk melakukannya, buka halaman tiket dukungan Minecraft. Kemudian isi formulir di sana, dan klik Kirim tombol.
Kami harap artikel ini membantu Anda memecahkan masalah Minecraft. Terlebih lagi, lihat panduan ini tentang cara memperbarui Minecraft di Windows 11. Kami mendorong Anda untuk melakukannya karena proses pembaruan dapat sedikit membingungkan karena kedua versi memerlukan metode yang berbeda.
Jangan ragu untuk mendiskusikan cara memperbaiki Minecraft di bagian komentar. Pemain yang telah menemukan resolusi alternatif untuk memperbaiki Minecraft yang tidak berfungsi di Windows 11 dipersilakan untuk membagikannya di bawah ini.


