Oleh Asha Nayak
Windows Hello adalah cara baru yang dipersonalisasi untuk masuk ke sistem windows. Dengan Windows Hello Anda dapat memilih cara biometrik (Sidik Jari atau Pengenalan wajah) atau opsi masuk berbasis pin. Windows Hello memungkinkan Anda untuk membuat login yang lebih aman dan lebih cepat. Anda dapat meningkatkan privasi sistem dengan otentikasi biometrik untuk masuk. Windows Hello diperkenalkan di Windows 10 dan fitur ini dilanjutkan di Windows 11 juga. Ini akan menghilangkan Anda dari proses mengingat kata sandi yang membosankan. Otentikasi biometrik kurang rentan terhadap peretasan dibandingkan dengan login berbasis kata sandi. Mari kita lihat cara menggunakan fitur Windows Hello.
Catatan: Untuk menggunakan fitur otentikasi biometrik, harus ada dukungan perangkat keras di sistem Anda untuk menangkap sidik jari atau pengenalan wajah.
Langkah-langkah untuk Mengaktifkan Windows Hello
Langkah 1: Tekan Menang + R kunci, ketik ms-settings: akun dan klik Oke.
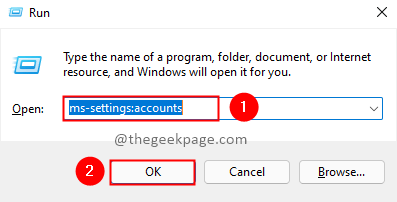
Langkah 2: Pilih Opsi masuk dari pengaturan Akun.

Langkah 3: Di bagian Cara masuk, Anda dapat melihat Pengenalan wajah (Windows Hello), Pengenalan Sidik Jari (Windows Hello), PIN (Windows Hello).

Catatan: Jika sistem Anda tidak memiliki kamera yang kompatibel dengan Windows Hello Face atau tidak memiliki Pemindai Sidik Jari yang kompatibel dengan Windows Hello Fingerprint opsi ini ditampilkan saat ini tidak tersedia.
Langkah 4: Ketika Anda memiliki dukungan perangkat keras yang sesuai, Anda dapat memilih opsi dan mengaturnya. Sekarang mari kita lihat cara mengatur Sidik Jari untuk masuk. Klik Mempersiapkan.

Langkah 5: Ikuti petunjuk untuk mengatur sidik jari. Gesek pada pemindai sidik jari agar windows dapat mengumpulkan sidik jari Anda.
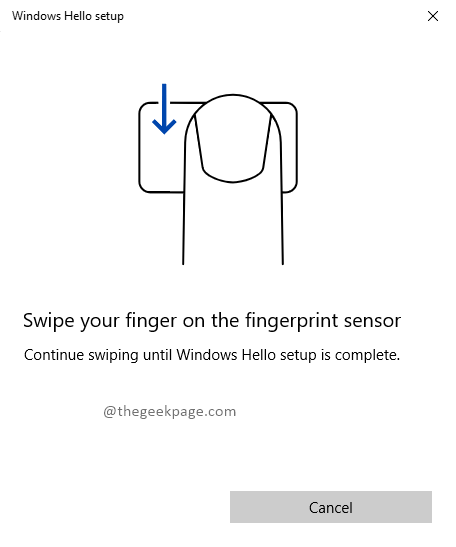

Langkah 6: Setelah sidik jari dikumpulkan, windows ingin Anda mengatur PIN sebagai opsi login cadangan. Klik Siapkan PIN untuk melanjutkan.
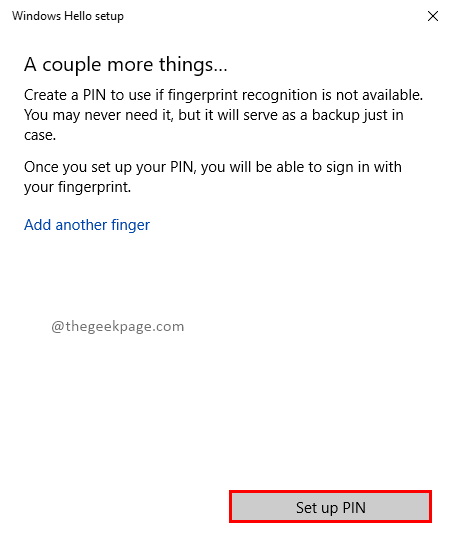
Langkah 7: Anda akan diminta dengan popup Keamanan Windows untuk memverifikasi kata sandi akun Anda sebelum mengatur PIN Anda. Masukkan kata sandi dan klik Oke.
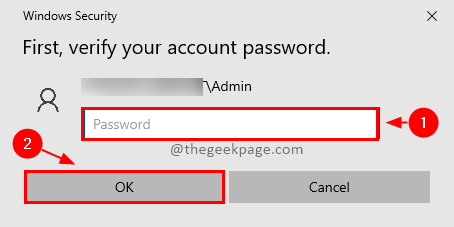 Langkah 8: Setelah kata sandi akun Anda diverifikasi, Anda dapat mengatur PIN Baru yang akan digunakan sebagai opsi masuk cadangan. Masukkan PIN Baru dan klik Oke.
Langkah 8: Setelah kata sandi akun Anda diverifikasi, Anda dapat mengatur PIN Baru yang akan digunakan sebagai opsi masuk cadangan. Masukkan PIN Baru dan klik Oke.
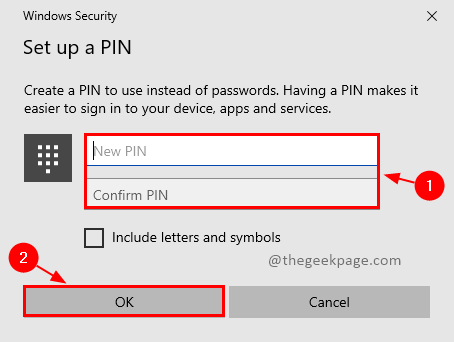
Langkah 9: Pengaturan Anda selesai. Sekarang Anda dapat menggunakan Fitur Windows Hello dengan sidik jari dan sign-in.

Catatan: Menyiapkan pengenalan wajah juga akan serupa. Ikuti petunjuk.
Itu saja! Fitur Windows Hello Anda siap digunakan untuk masuk. Nikmati proses masuk yang lebih cepat dan aman. Apakah Anda menyukai fitur ini? Komentar dan biarkan kami tahu. Jika Anda memiliki pertanyaan terkait penyiapan, silakan beri komentar di bawah. Kami akan senang Anda membantu Anda. Terima kasih telah membaca. Selamat membaca!!


