Windows Defender adalah perangkat lunak antivirus luar biasa yang hadir dengan Windows 11 secara default. Meskipun Windows Defender hebat dalam melindungi mesin Anda, bagaimana jika Windows Defender itu sendiri rusak oleh beberapa kode berbahaya? Sayangnya, ini adalah skenario yang sangat mungkin untuk membuat pengaturan Windows Defender Anda diubah oleh aplikasi jahat. Tapi untungnya, Anda bisa mencegah hal ini terjadi. ya, Anda tidak salah dengar. Anda dapat mencegah aplikasi atau kode eksternal apa pun merusak pengaturan keamanan Windows Defender Anda.
Di sinilah tepatnya Perlindungan Kerusakan fitur datang ke dalam gambar dari. Perlindungan gangguan, jika diaktifkan, mencegah aplikasi jahat mengubah pengaturan keamanan Windows Defender Anda. Pada artikel ini, kami telah menjelaskan dalam beberapa langkah sederhana bagaimana Anda dapat dengan mudah mengaktifkan perlindungan gangguan untuk Windows Defender Anda di Windows 11 Anda.
Catatan: Harap dicatat bahwa langkah-langkah yang dijelaskan dalam artikel ini akan mengaktifkan perlindungan gangguan hanya untuk Windows Defender dan bukan untuk aplikasi perangkat lunak antivirus pihak ketiga lainnya.
Cara mengaktifkan Perlindungan Tamper
Langkah 1: Klik kanan pada Menu Mulai Windows ikon dan klik pada Pengaturan pilihan.
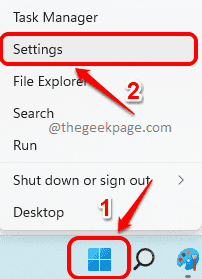
Langkah 2: Dalam Pengaturan jendela, klik pada Privasi & keamanan tab di panel jendela kiri dan klik pada Keamanan Windows tab di jendela kanan panel

Langkah 3: Seperti selanjutnya, di bawah bagian Area perlindungan, klik pada ubin Perlindungan virus & ancaman.

Langkah 4: Di jendela berikutnya, klik pada Kelola pengaturan tautan yang terkait dengan Pengaturan perlindungan virus & ancaman.
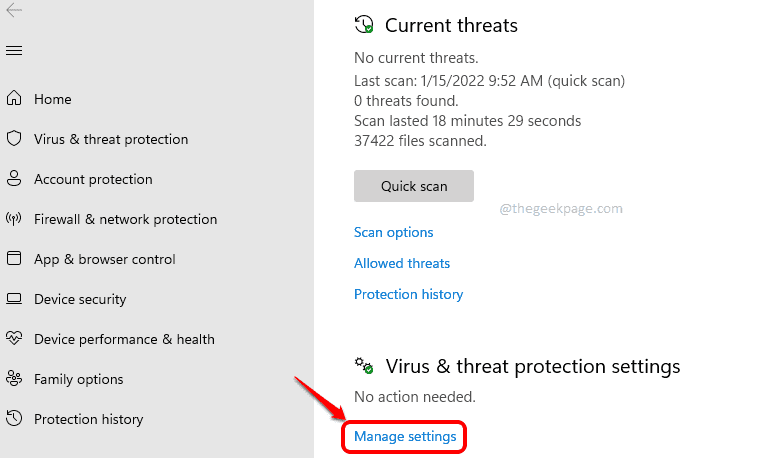
Langkah 5: Sekarang gulir ke bawah dan temukan bagian bernama Perlindungan Kerusakan.
Setelah ditemukan, putar tombol sakelar ke Pada menyatakan untuk memungkinkanPerlindungan kerusakan untuk Pembela Windows Anda.
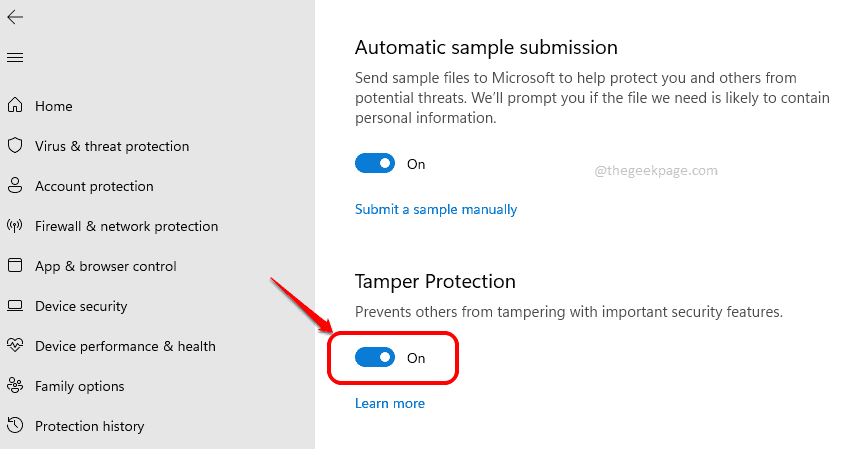
Itu dia. Silakan beri tahu kami di bagian komentar apakah menurut Anda artikel ini bermanfaat atau tidak.

