Katakanlah, Anda ingin melakukan boot bersih sistem. Anda membuka utilitas MSconfig dan membuat perubahan yang diinginkan. Setelah melakukan perubahan, Anda mengklik tombol OK. Idealnya, Anda akan diminta dengan jendela yang meminta izin untuk Mulai ulang Sistem.
Banyak pengguna melaporkan bahwa mereka tidak diminta dengan jendela yang meminta untuk Restart sistem. Juga, perubahan yang dibuat tidak disimpan meskipun mengklik Terapkan dan OK di jendela Konfigurasi Sistem.
Meskipun, kami tidak yakin apa yang menyebabkan masalah ini. Mungkin karena beberapa aplikasi Antivirus pihak ketiga mengganggu kerja MSConfig atau karena kurangnya izin.
Jika Anda mengalami masalah ini di sistem Anda, jangan khawatir. Dalam artikel ini, kami telah mengumpulkan beberapa perbaikan untuk membantu Anda mengatasi masalah ini.
Daftar isi
Perbaiki 1: Boot Windows dalam Safe Mode.
1. Buka Jalankan Dialog menggunakan kunci Windows+R.
2. Masukkan perintah pengaturan ms: pemulihan, dan tekan Memasuki.

3. Di jendela pembuka, klik pada Mengulang kembali tidak ada tombol di sebelah Startup lanjutan.

4. Kamu dapat melihat Pilih opsi jendela. Menemukan Memecahkan masalah menggunakan panah pada keyboard.

5. Sekarang, klik Opsi Lanjutan.

6. Klik pada Pengaturan Startup pilihan.
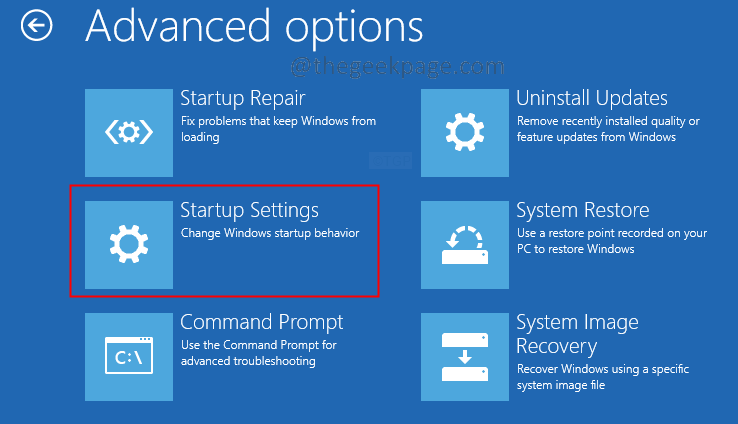
7. Klik pada Mengulang kembali tombol.
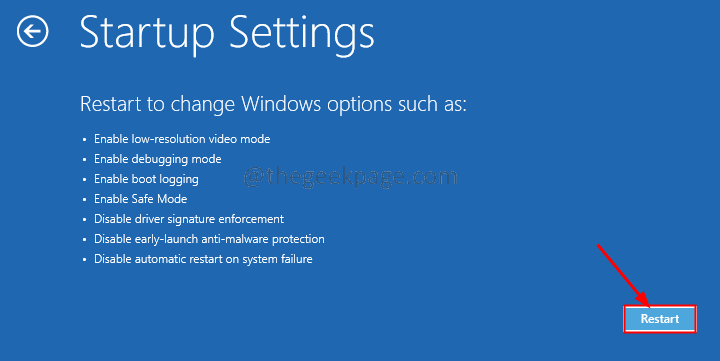
8. tekan F4 kunci dari keyboard Anda dan tekan Memasuki.
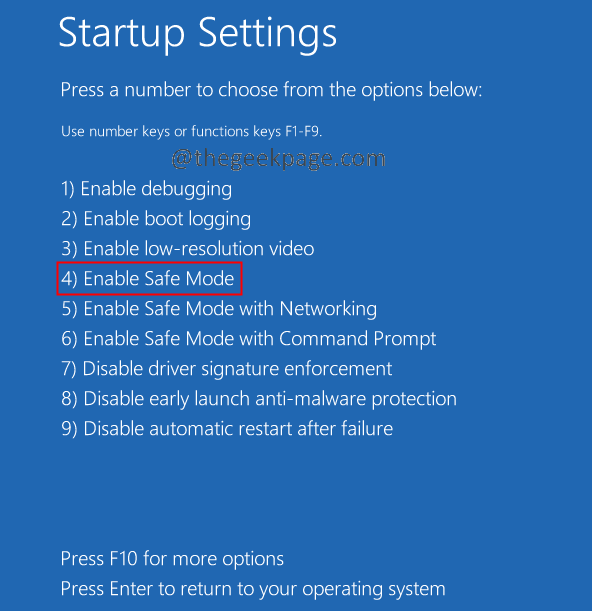
9. Buka Jalankan Dialog menggunakan kunci Windows+R.
10. Memasuki msconfig dan pukul Memasuki.
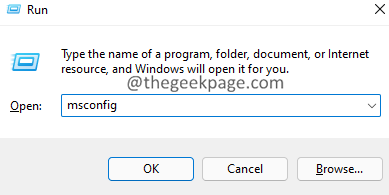
11. Buat semua perubahan. Klik Menerapkan, lalu klik OKE.
12. Idealnya, Anda akan melihat Dialog Konfigurasi Sistem yang menanyakan apakah Anda ingin Mengulang kembali sistem.
13. Klik Mengulang kembali.
14. Setelah Anda me-restart sistem Anda secara normal, periksa apakah masalah telah diperbaiki.
Jika Anda masih melihat masalah tersebut, periksa perbaikan berikutnya.
Perbaiki 2: Coba buat perubahan dari akun Admin Baru.
1. Membuka Jalankan Dialog menggunakan kunci Windows+R.
2. Di jendela Dialog, masukkan perintah di bawah ini dan tekan enter.
pengaturan ms: pengguna lain

3. Di jendela yang muncul, gulir ke bawah dan temukan Pengguna lain bagian dan klik pada Menambahkan akun tombol.

4. Di jendela yang muncul, klik Saya tidak memiliki informasi masuk orang ini.

5. Klik Tambahkan pengguna tanpa akun Microsoft.
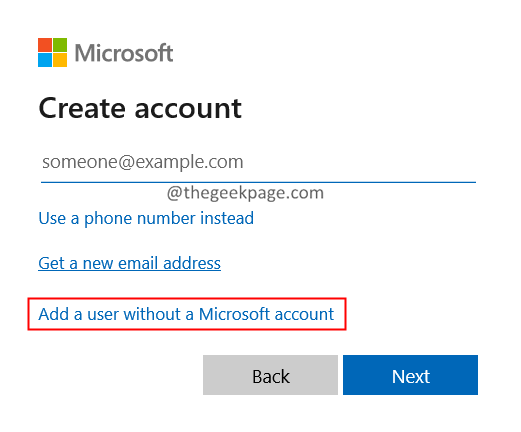
6. Anda akan diminta untuk memasukkan Nama Pengguna, Kata Sandi, dan Pertanyaan Keamanan. Masukkan detailnya dengan hati-hati.
7. Di jendela yang muncul, klik akun, lalu klik Ubah jenis akun.

8. Di jendela yang muncul, pilih Administrator dari drop-down.

9. Sekarang, tutup jendela pengaturan.
10. Dari bilah tugas, klik pada jendela ikon.
11. Klik pada Anda Akun pengguna.
12. Klik pada akun yang baru dibuat untuk masuk ke akun tersebut.

Periksa apakah ini membantu. Jika tidak, coba perbaikan berikutnya.
Perbaiki 3: Hapus aplikasi Antivirus / Malware Pihak Ketiga dari sistem Anda.
1. Buka Jalankan Dialog dengan Windows+R.
2. Ketik perintah appwiz.cpl, dan tekan Memasuki.

3. Di jendela yang muncul, cari Antivirus/malware pihak ketiga, dan klik pada tiga titik.
5. Pilih Copot pemasangan.

Itu saja.
Kami berharap ini telah informatif. Beri komentar dan beri tahu kami perbaikan yang membantu Anda menyelesaikan masalah. Ini akan membantu pembaca masa depan juga.
Terima kasih telah membaca.

